Как перейти в раздел Доступы
Для этого нужно нажать кнопку с изображением шестерёнки, которая находится в верхней части страницы, и перейти во вкладку «Доступы» (Скрин 1).
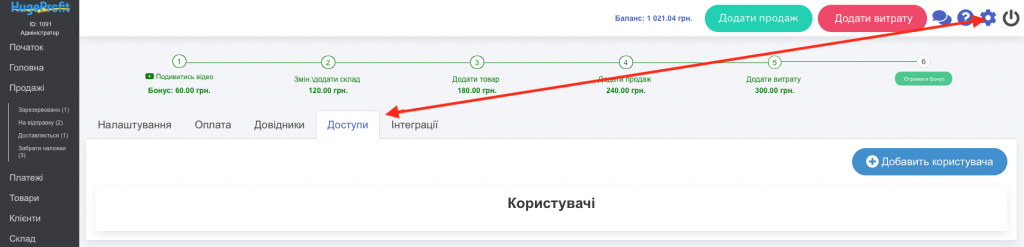
Если вы хотите, чтобы сервисом также пользовались партнёры по бизнесу или продавцы в вашем магазине, воспользуйтесь этой вкладкой.
Добавление пользователей
Во вкладке «Доступы» нажмите кнопку «Добавить пользователя» (Скрин 2).

Заполните поля формы, которая открылась:
- имя нового пользователя,
- e-mail,
- телефон,
- пароль,
- группу (администратор, кассир, кладовщик, менеджер, гость).
- разделы, к которым у нового пользователя будет доступ; Для кассира, кладовщика, менеджера, гостя также необходимо выбрать склады и счета, к которым они будут иметь доступ.
- доступы добавленного пользователя ко всем или отдельным функциональным возможностям сервиса.
Затем нажмите кнопку «Добавить пользователя» (Скрин 3, 4).
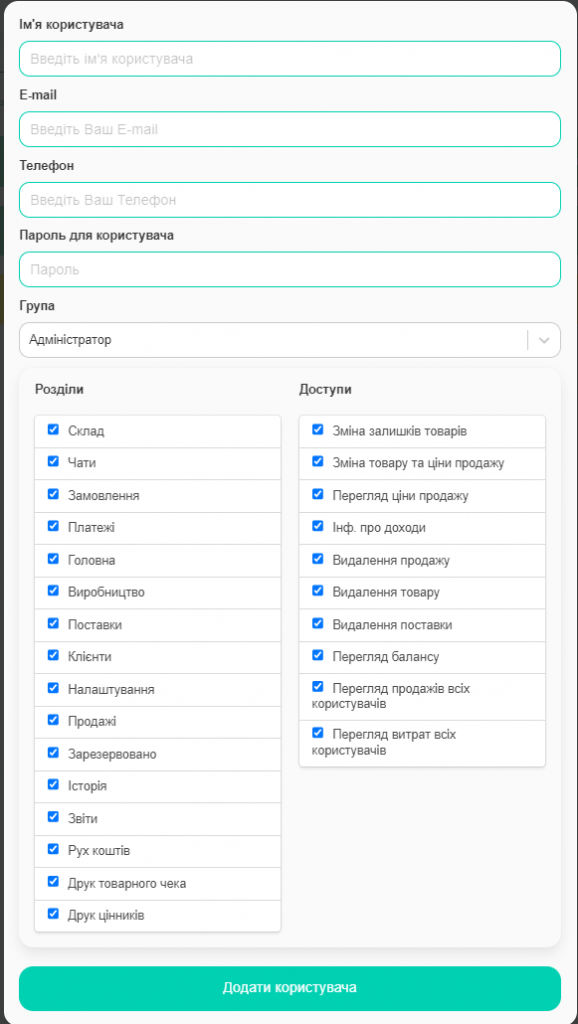
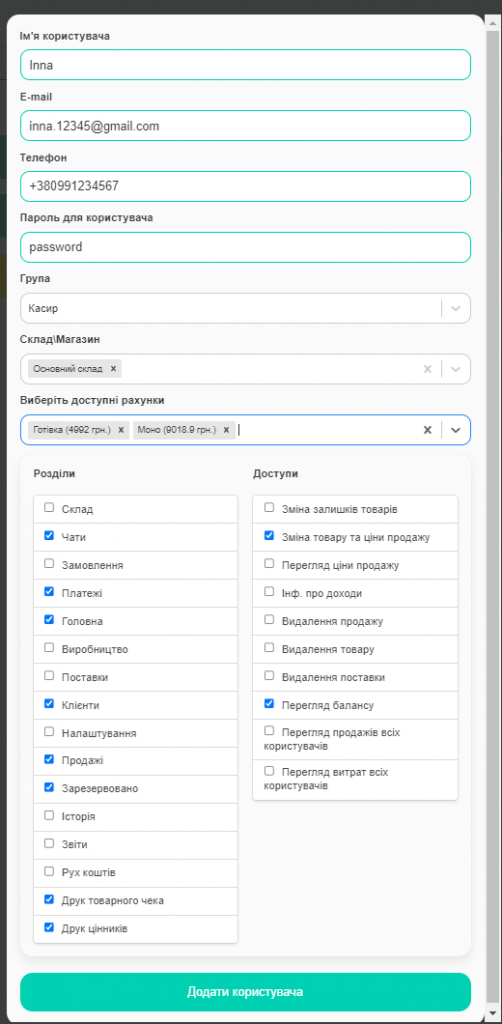
Нового пользователя было добавлено! (Скрин 5).

Далее вы сможете изменять список доступов для конкретного пользователя, зайдя во вкладку «Доступы», выбрав из списка нужного пользователя и нажав кнопку «Редактировать».
Важно! Чтобы ограничить доступ к определенным разделам или опциям сайта, уберите галочки напротив нужных пунктов. Чтобы предоставить разрешение — добавьте галочки.



