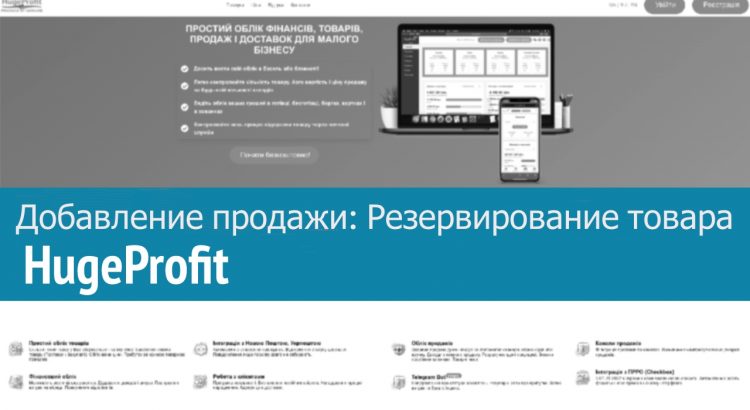Создать резерв на товар можно двумя способами: (Скрин 1, 2, 3).
- Нажать кнопку «Добавить продажи» в верхней части страницы и переключиться в открывшемся окне на вкладку «Резерв», если этот раздел у вас не отключен (см. Отключение разделов).
- Зайти в раздел «продажи» и нажать кнопку «Добавить первую продажу», если у вас еще не было сегодня продаж, и также переключиться на вкладку «Резерв».
- Зайти в раздел «Товары», найти нужный товар и нажать кнопку «Добавить продажу» в кнопках управления товаром, и переключиться на вкладку «Резерв».
- Отсканировать штрих-код товара с помощью штрих-кода ридера или мобильного приложения HugeProfit, после чего на сайте откроется окно добавления продажи, если товар уже занесен в базу, или окно добавления товара, если в базе он отсутствует. Если товар уже есть в наличии, переключиться на «Резерв».
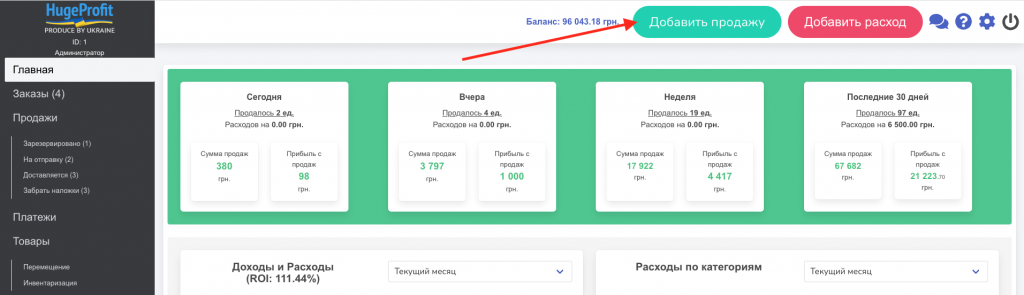
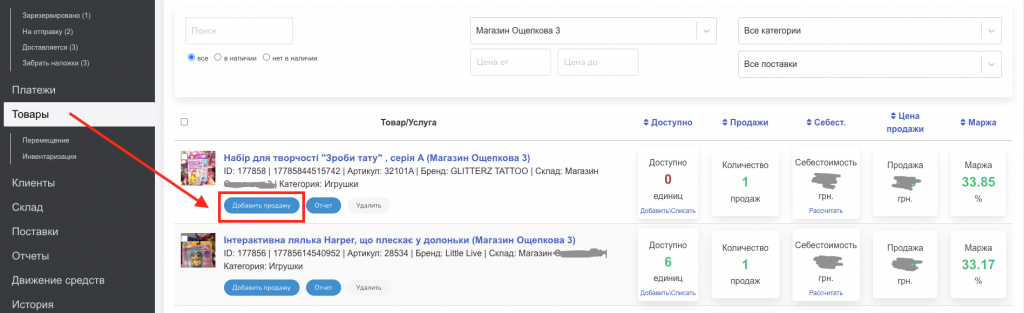
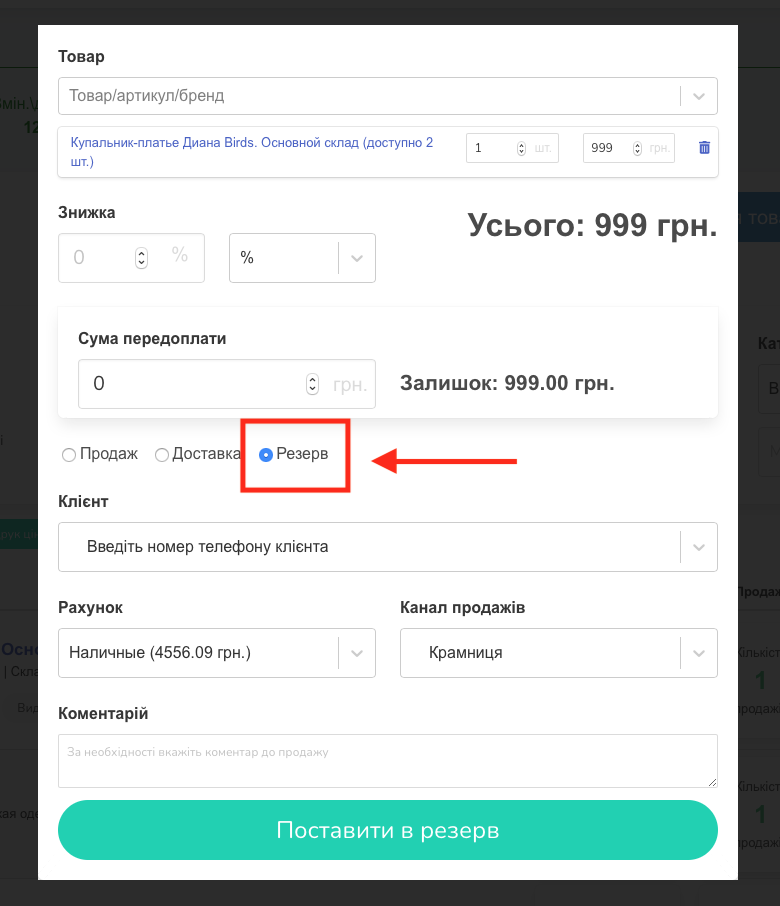
Для оформления резерва надо заполнить все поля в открывшейся вкладке:
- указать товар/артикул/бренд/штрихкод и выбрать один или несколько товаров, а также их количество,
- написать сумму предоплаты, если покупатель внес аванс. Если резервирование без предоплаты, в поле можно оставить 0;
- написать телефонный номер клиента, выбрав уже существующий из базы или добавив нового покупателя в базу, для чего надо ввести номер в международном формате, кликнуть Enter и заполнить карточку покупателя;
- указать счет и канал продаж, выбрав из списка необходимые;
- при необходимости добавить комментарии;
- кликнуть на кнопку “Поставить в резерв”.
После этого на странице “Продажи” появится ваша продажа со статусом зарезервировано. Зарезервированный товар не учитывается при подсчете Дохода в отчетах. Но количество товара на складе уменьшается. Т.е если у Вас в наличии было 2 товара и вы оформили один в резерв, то к продаже останется доступен только 1 товар.

Когда зарезервированные товары будут выкуплены или резерв будет снят, необходимо нажать на кнопку “Завершить резервирование” в списке продаж.
Завершение или удаление резервирования
Если вы резерв добавили ошибочно или если клиент отказался забирать и вы хотите вернуть ему предоплату вы можете Удалить резерв нажав на изображение Корзины. Обратите внимание, что при удалении резерва деньги предоплаты будут списаны с вашего счета.
После нажатия кнопки Завершить резервирование, вам откроется диалоговое окно по управлению резервированием. У резервирование есть 3 пути завершения:
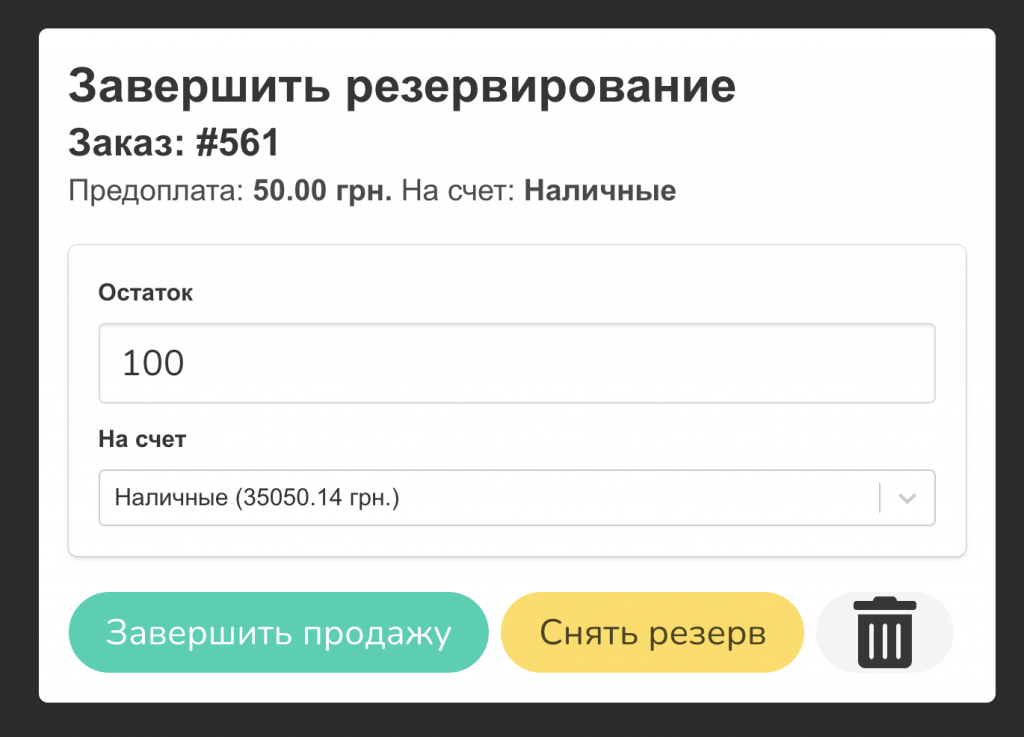
Завершить продажу
Если покупатель забрал товар, вам нужно просто завершить резервирование внеся сумму. Если была частичная предоплата, то в этом модальном окне, вам отобразиться сумма остатка за этот заказ. Если предоплата была 0, то отобразиться полная сумму заказа. Также вам нужно указать на какой счет поступает оплата. Например, при резервирование товара вы предоплату могли получить на карточный счет, а забрать человек мог в магазине за наличку.
Снять резерв
Если человек отказался забирать товар, вы можете Снять резерв, нажав соответствующую кнопку. Обратите внимание, что при снятии резерва предоплата клиенту не возвращается! И деньги, который были добавлены на ваш счет при резервировании останутся на этом счете.
ВНИМАНИЕ! Сумма предоплаты останется на вашем счету!
Удаление резерва
Если вы резерв добавили ошибочно или если клиент отказался забирать и вы хотите вернуть ему предоплату вы можете Удалить резерв нажав на изображение Корзины. Обратите внимание, что при удалении резерва деньги предоплаты будут списаны с вашего счета.