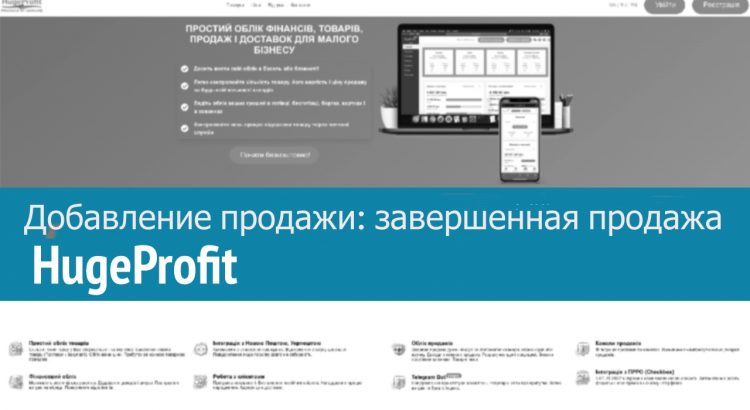Продажа — это одна сделка одному клиенту. Вы можете вносить в продажу как один товар, так и сразу несколько. Для корректного учета финансов, дохода с продаж, учета остатков товара на складе, рекомендуем вносить продажи сразу в момент оформления сделки, а не раз в несколько дней.
Добавить первую продажу можно тремя способами:
- нажав кнопку “Добавить продажу” в верхней части страницы,
- зайдя во вкладку “Продажи” и нажав кнопку “Добавить первую продажу” внизу страницы, если у вас еще не было сегодня продаж,
- зайдя во вкладку “Товары”, найти нужный товар и нажать кнопку “Добавить продажу” в кнопках управления товаром. (скрин 8)

- считав штрих-код товара с помощью штрих-код ридера или мобильного приложения HugeProfit, после чего на сайте откроется окно добавления продажи, если товар уже занесен в базу, или окно добавления товара, если в базе он отсутствует.

Если продажа осуществляется в режиме реального времени, нажмите кнопку “Добавить продажу” и заполните все поля открывшейся формы, указав:
- Товар/артикул/бренд/штрих-код – найти нужный товар можно из готового выпадающего списка, с помощью штрих-код ридера или начав вводить артикул или название бренда. Если требуемый товар не найден, его можно создать в этом поле, указав название и выбрав из меню пункт “Создать” или нажав кнопку Enter.
- Номер телефона клиента (необязательно).
- Счет – по умолчанию “Наличные”. Вы можете создать любоые количество счетов (карточки, банки, у Светы, копилки, под матрасом и т.д). Подробнее читайте в разделе “Платежи”.
- Канал продажи – по умолчанию указан “Магазин”. Но также вы можете добавить любое количество других каналов продаж: через соцсети, интернет-магазин, рекламу, партнеров. Чтобы добавить новый канал продаж, надо написать его название в соответствующем поле, а затем кликнуть Enter или нажать кнопку “Создать”, после чего канал будет добавлен в выпадающий список,
- Дату. Если вы вносите продажи постфактум, то можете сменить дату на любой день в прошлом.
Также внизу есть поле для комментариев. Внесенные данные будут отображаться в карточке Продажи. Вы можете добавить любую информацию о продаже, например специфические пожелания клиента, или адрес доставки.
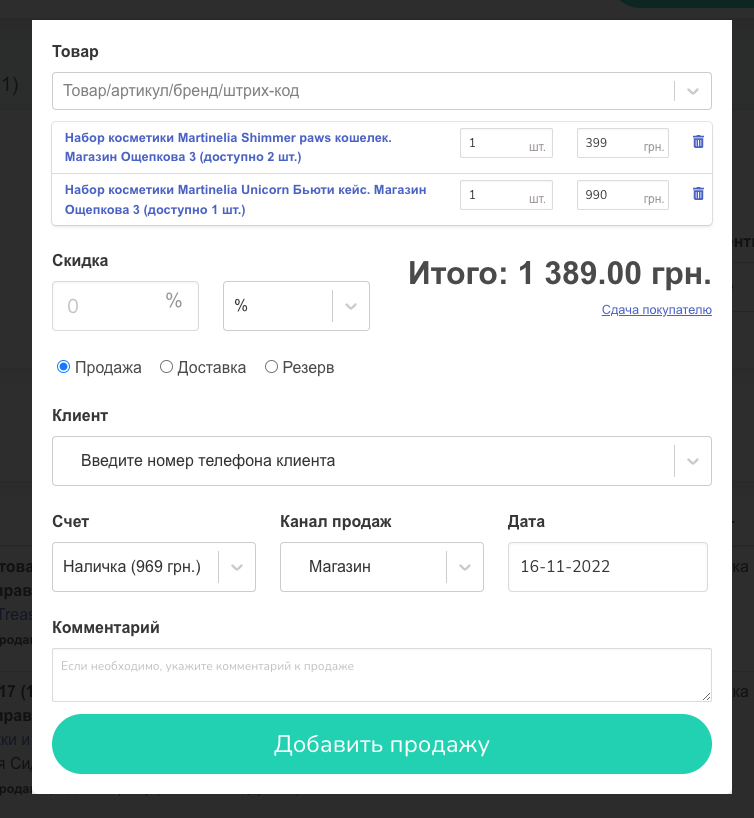
При добавлении продажи вы можете выбирать сразу несколько товаров, предназначенных для одного покупателя. Также есть возможность менять цену товара непосредственно во время оформления продажи: к примеру, если вы делаете покупателю скидку.
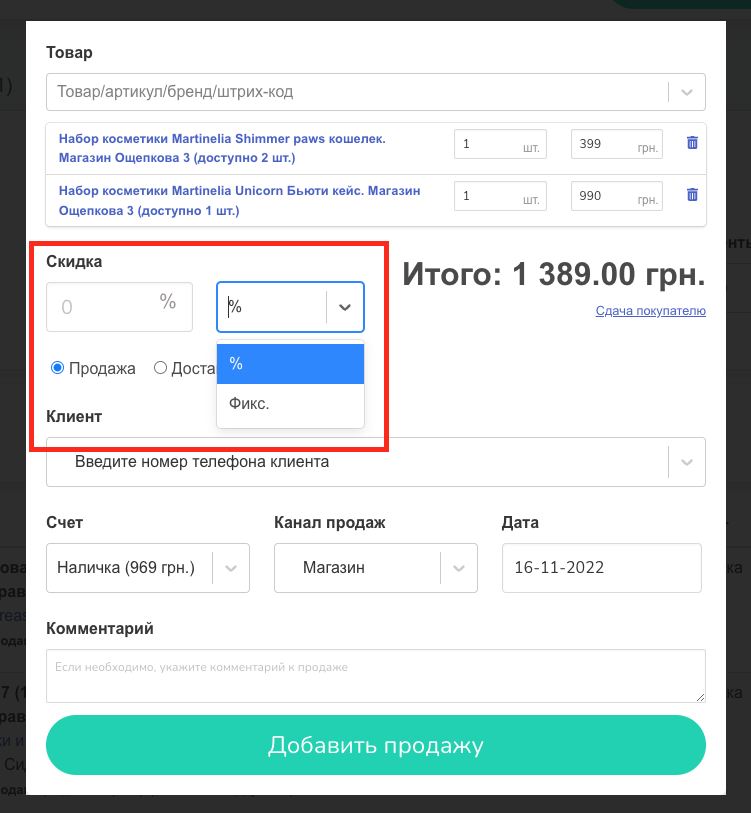
Если покупка происходит в магазине за наличные, то иногда удобно воспользоваться функцией Сдача покупателя. Под полем “Итого” есть активная кнопка “Сдача покупателю”. Нажав на нее, вы можете ввести в открывшееся поле сумму, полученную от покупателя, и программа автоматически рассчитает сдачу.
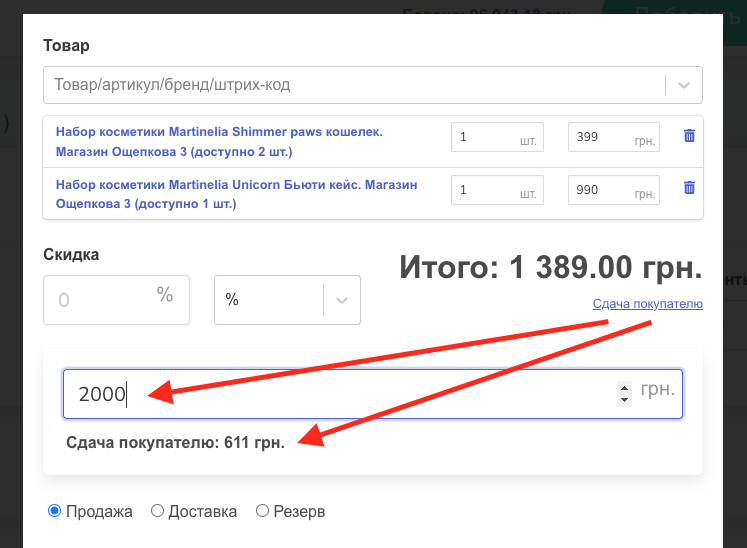
Когда все нужные поля заполнены, вы выбираете «Добавить продажу». Ваша продажа будет успешно добавлена и отобразится в разделе «Продажи» (Скрин 6).
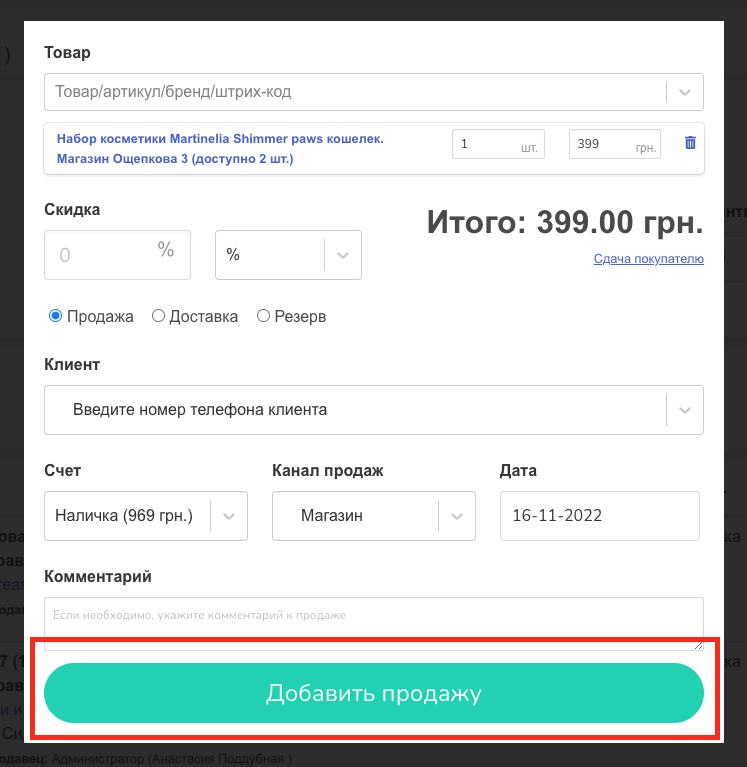
Добавление продаж из приложения на телефоне через сканер штрих-кодов
Открываете приложение –> нажимаете на кнопку сканера –> сканируете штрих-код товара (Скрин 7). Откроется окно продаж с введенным товаром, если он существует в разделе Товары (Скрин 8).
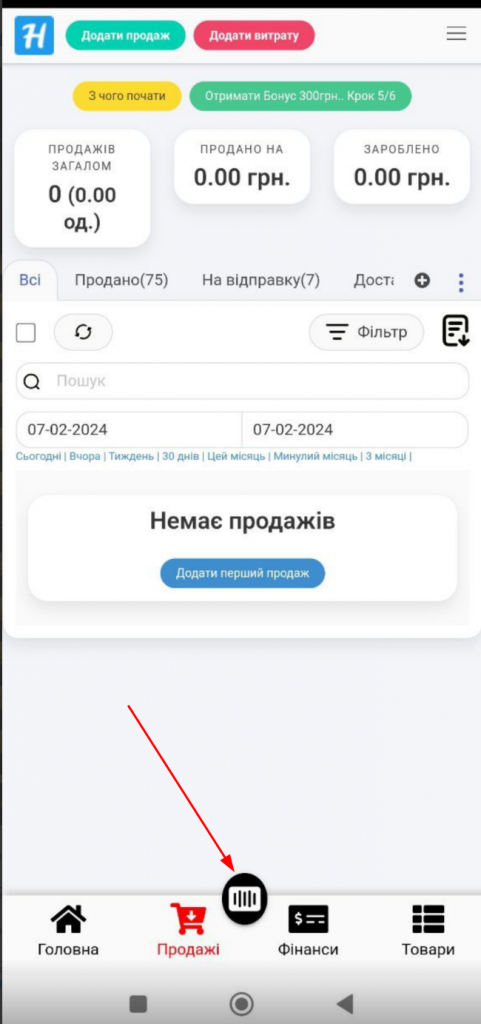
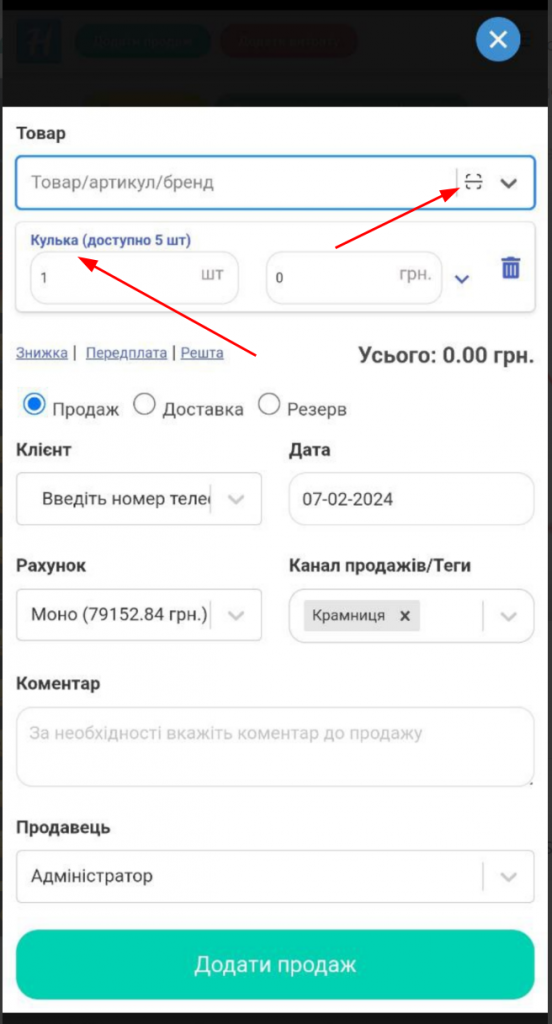
Далее можете нажать кнопку вправо вверху, чтобы просканировать еще товары (Скрин 8).
Таким образом, Вы можете внести все нужные товары в одну продажу сканером штрихкодов!