Додати продаж можна кількома способами:
- Натиснути кнопку “Додати продажу” у верхній частині сторінки (Скрін 1).
- Зайти в розділ “Продажі” та натиснути кнопку “Додати перший продаж”, якщо у вас ще не було сьогодні продажів.
- Зайти в розділ “Товари”, знайти потрібний товар та натиснути кнопку “Додати продаж” у кнопках управління товаром (Скрін 2).
- Засканувати штрих-код товару за допомогою штрих-код рідера або мобільного додатка HugeProfit, після чого на сайті відкриється вікно додавання продажу, якщо товар вже занесено до бази, або вікно додавання товару, якщо у базі він відсутній.
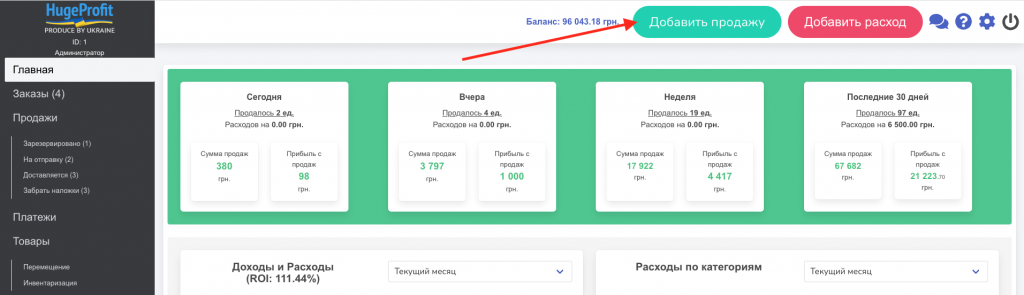
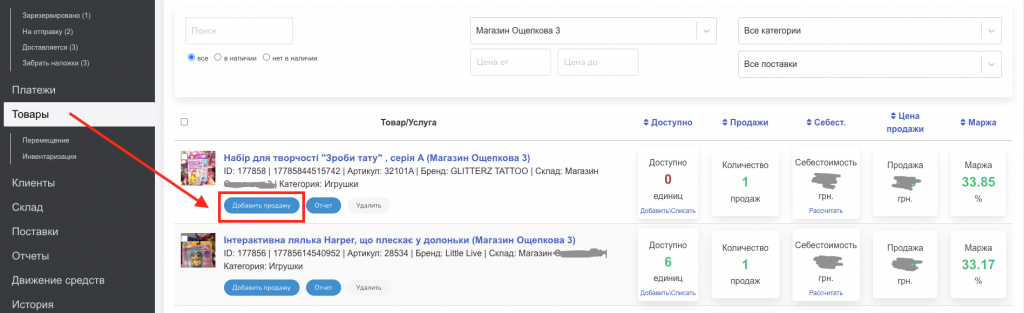
Якщо продаж здійснюється в режимі реального часу (наприклад, у вас щось купують у фізичному магазині), виберіть опцію “Додати продаж” і заповніть усі поля форми, вказавши: (Скрін 3)
– Товар/артикул/бренд/штрих-код – знайти потрібний товар можна з готового списку, за допомогою штрих-код рідера або почавши вводити артикул або назву бренду. Якщо потрібного товару не знайдено, його можна створити в цьому полі, вказавши назву та вибравши з меню пункт “Створити” або натиснувши кнопку Enter.
При додаванні продажу ви можете вибирати одразу кілька товарів, які покупець бажає придбати. Також ви можете вказати потрібну кількість кожного обраного товару.
Якщо покупець відмовився від якогось товару, його можна легко видалити зі списку, натиснувши на значок Видалення.
– Номер телефону клієнта (необов’язково). Ви можете обрати вже існуючий номер телефону з бази або додати нового покупця до бази (для цього потрібно ввести номер у поле, натиснути Enter або обрати «+Створити», та заповнити картку покупця).
– Рахунок – за замовчуванням у системі вибирається рахунок “Готівка”. Ви можете створити будь-яку кількість рахунків (Приват, Касир, Світлана, Скарбничка, тощо). Докладніше читайте у розділі “Платежі”.
– Канал продажу – за замовчуванням вказано “Магазин”. Але ви можете додати будь-яку кількість інших каналів продажу: через соцмережі, інтернет-магазин, рекламу, партнерів. Щоб додати новий канал продажів, потрібно вписати його назву у відповідному полі, а потім натиснути Enter або натиснути кнопку “Створити”, після чого канал буде доданий до списку.
– Дата. Система автоматично вибирає актуальну дату продажу. Однак, якщо ви вносите продаж постфактум, то можете змінити дату на будь-який день минулого.
Також унизу є поле для коментарів. Внесені дані відображатимуться у картці продажу. Ви можете додати будь-яку інформацію про продаж, наприклад побажання та поради клієнта.
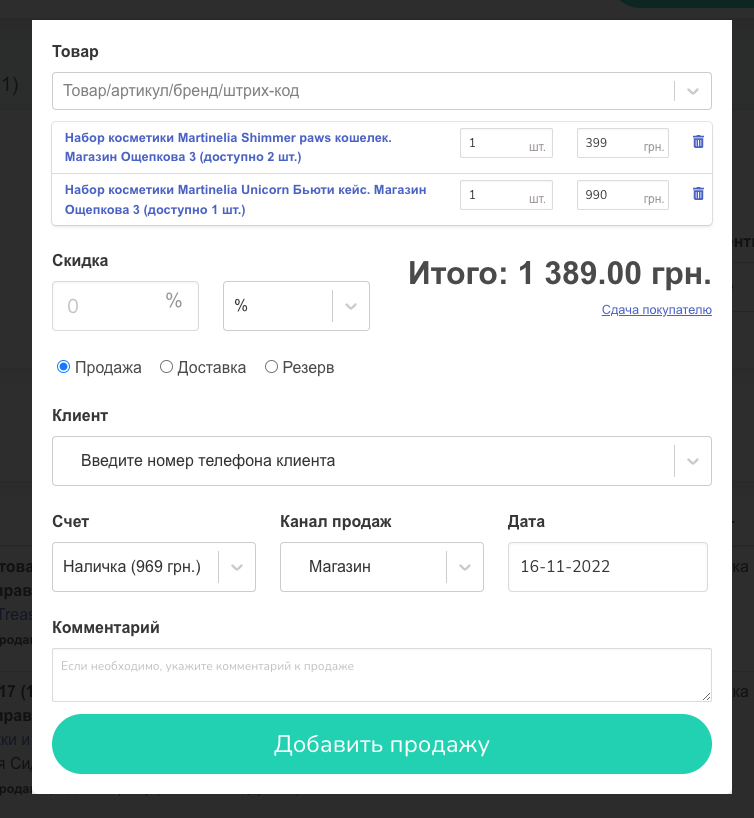
Також є можливість міняти ціну товару безпосередньо під час оформлення продажу. Це можливо, якщо ви просто самостійно змінюєте ціну товару у відповідному полі, або робите покупцю знижку. Знижка може бути процентною або фіксованою (Скрін 4).
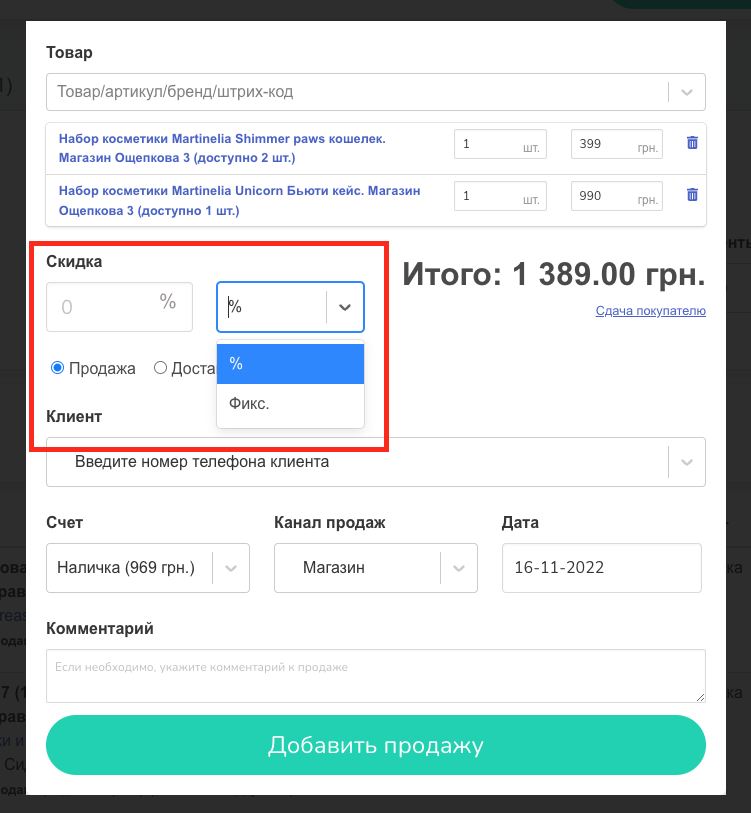
Якщо покупка відбувається у магазині за готівку, то зручно скористатися функцією “Решта покупцю”. Натиснувши на відповідну кнопку, ви можете ввести у поле суму, отриману від покупця, і програма автоматично розрахує здачу (Скрін 5).
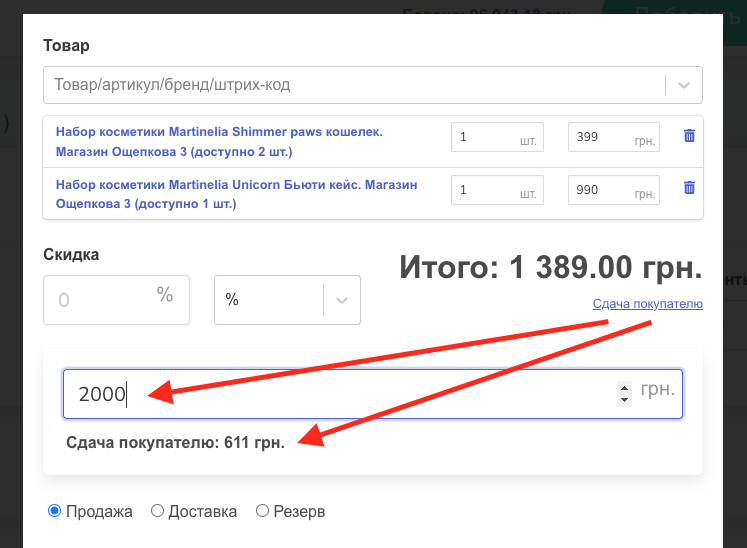
Коли всі потрібні поля заповнені, ви обираєте “Додати продаж”. Ваш продаж буде успішно доданий та відобразиться в розділі “Продажі” (Скрін 6).
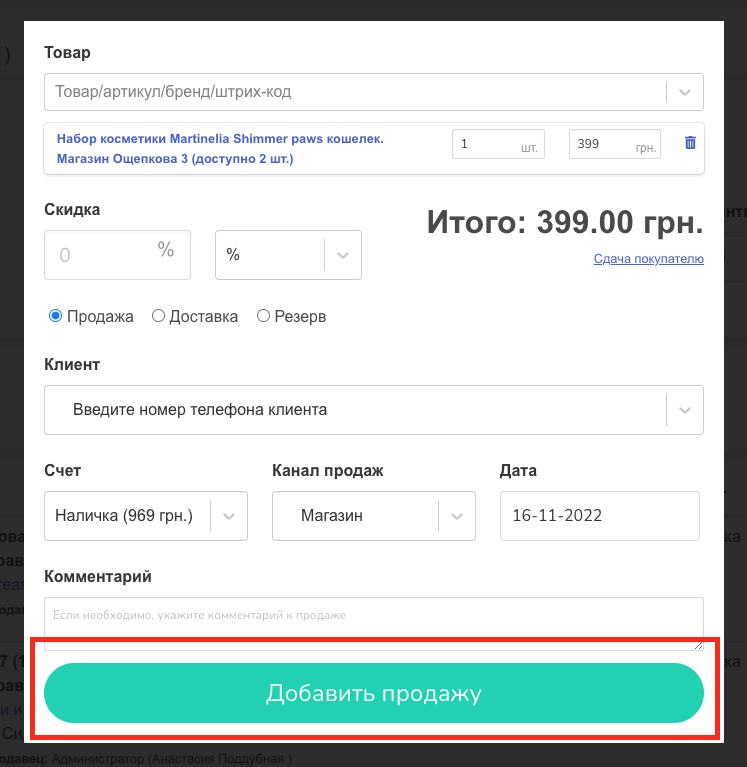
Додавання продажу з застосунку на телефоні через сканер штрих-кодів
Відкриваєте застосунок -> натискаєте на кнопку сканеру -> скануєте штрих-код товару (Скрін 7). Відкриється вікно продажу з введеним товаром, якщо він існує в розділі Товари (Скрін 8).
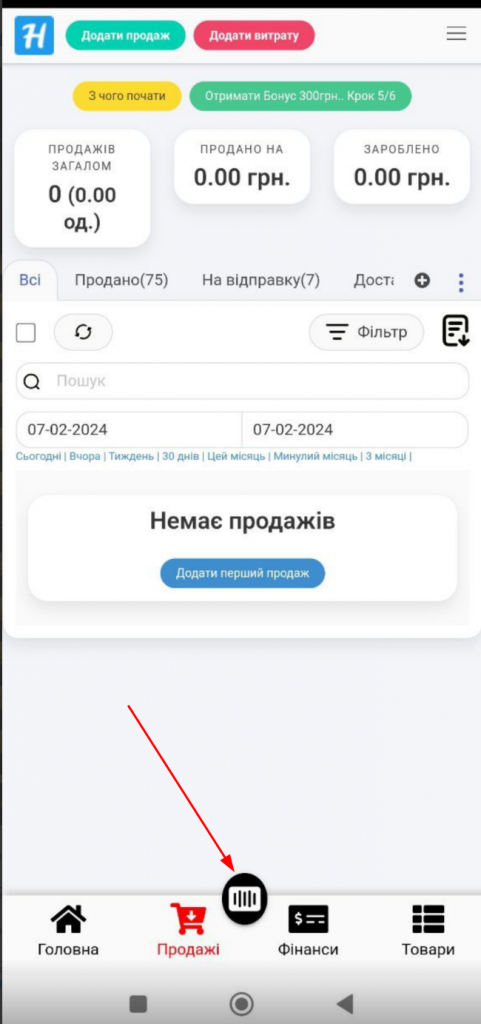
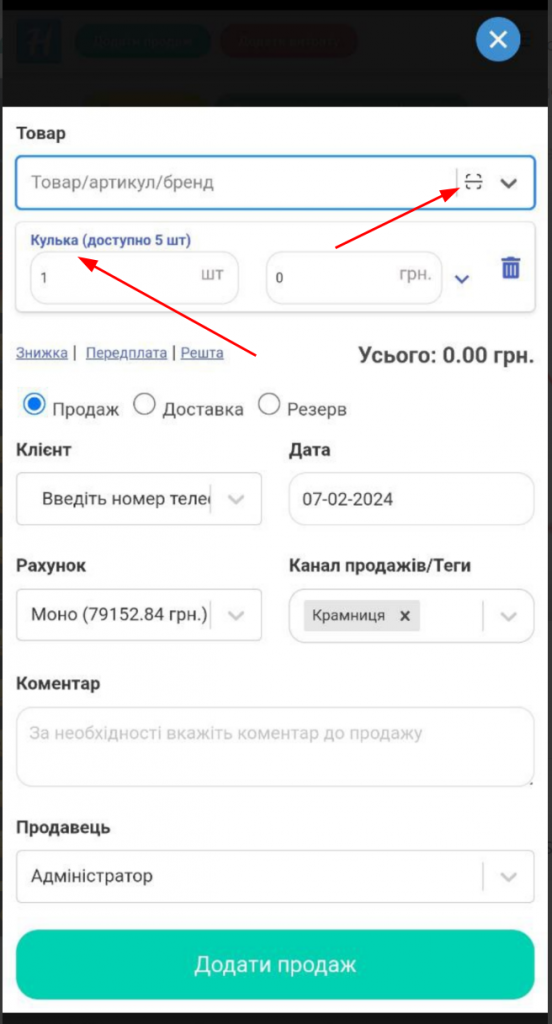
Далі можете натиснути кнопку праворуч вгорі, щоб просканувати ще товари (Скрін 8).
Таким чином, Ви можете внести всі потрібні товари в один продаж сканером штрих-кодів!



