Импорт товаров.
Импорт клиентов.
Для того, чтобы импортировать товары из Мой склад, необходимо перенести данные из файла, созданного в Мой склад, в нашу систему.
Есть два варианта переноса.
- Перенос из файла, созданного в категории Залишки;
- Перенос файла из категории Товары и услуги.
В первом случае вы сможете перенести: Название. Артикул. Количество. Себестоимость. Цена.
И НЕ сможете — Категория, Штрих-код и Описание (Снимок 1).
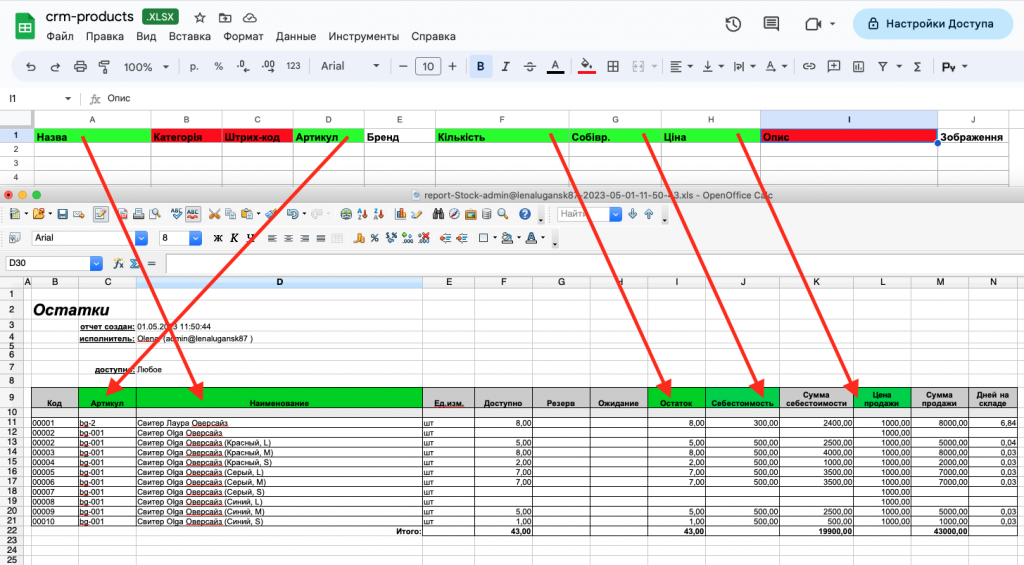
Во втором случае вы сможете перенести: Название. Категория. Штрих-код. Артикул. Себестоимость. Цена. Описание.
И НЕ сможете — Количество остатков (Снимок 2).
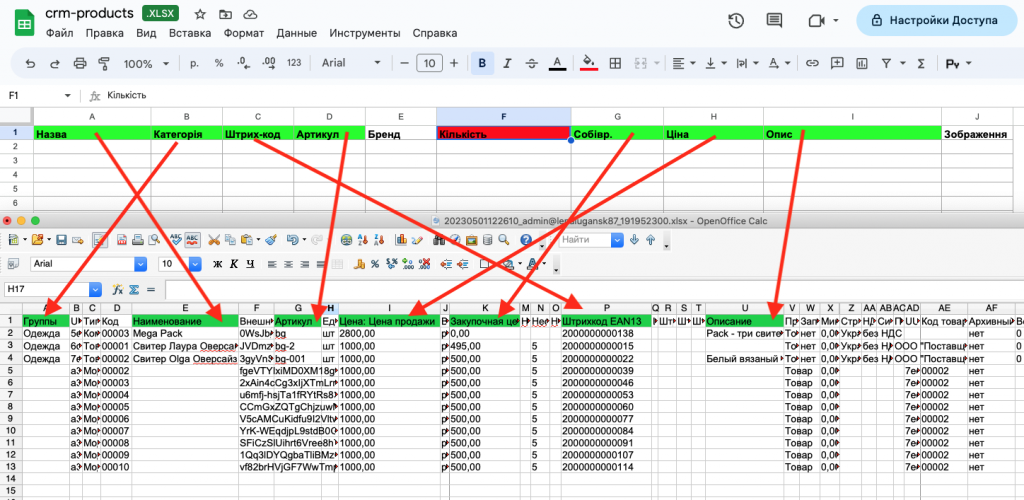
Внимание!
Бренд и Изображение НЕЛЬЗЯ перенести ни в первом, ни во втором варианте.
ИТАК.
Что вам нужно сделать, если вы выбираете первый вариант.
1. Зайдите в вашем Мой склад в раздел Товары — Залишки. Здесь вы можете отсортировать товары по необходимым вам критериям. На примере сортировки остатков идет по товарам, по всем доступным вариантам (Снимок 3).
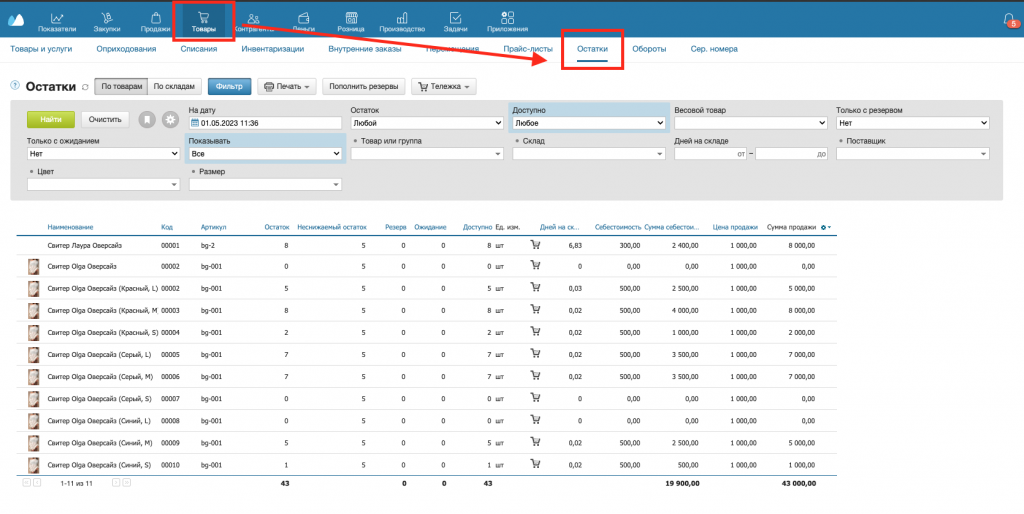
2. Далее переходим к Печать — Залишки по товарам (Снимок 4).

3. В диалоговом окне, которое открылось, выбираем Загрузить в формате Excel (Снимок 5).
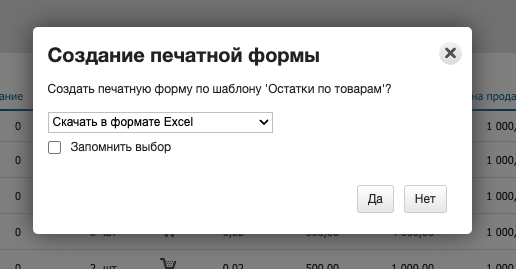
4. Загружаем сформированный файл и открываем его (Снимок 6).

ВНИМАНИЕ!
При создании файла в Мой склад и передаче данных в наш сервис в настоящее время мы можем работать ТОЛЬКО с простым односкладовым товаром, а также с вариативным товаром с модификациями.
5. Затем переходим к нашему сервису.
Вариант 1: ЕСЛИ ВЫ ПЕРЕНОСИТЕ ТОЛЬКО ПРОСТОЙ ТОВАР
А) Перейдите в HugeProfit в раздел Товары — «Загрузить из Excel» (Скрин 7).

Б) Затем вам нужно загрузить наш шаблон, нажав кнопку «Загрузить» (Скрин 8).
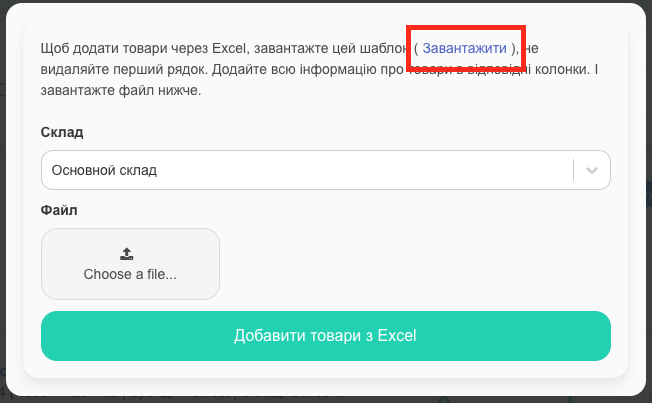
В) Откройте загруженный из HugeProfit файл (Скрин 9). Вам будут доступны следующие критерии:
- Название.
- Категория.
- Штрих-код.
- Артикул.
- Бренд.
- Количество.
- Себестоимость.
- Цена.
- Описание.
- Изображение (ссылка).
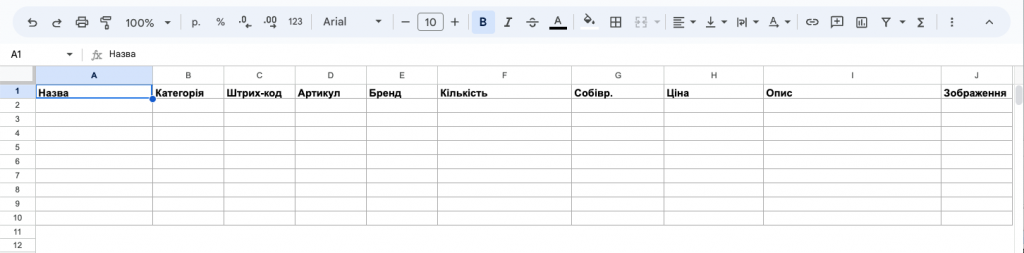
Г) Перенесите ВСЕ поля, совпадающие, из файла, созданного в Мой склад, в шаблон, созданный в нашей системе (Скрин 10).

Д) Когда вы перенесли данные, загружаем документ, добавляем его в HugeProfit и нажимаем «Добавить товары с Excel» (Скрины 11, 12).
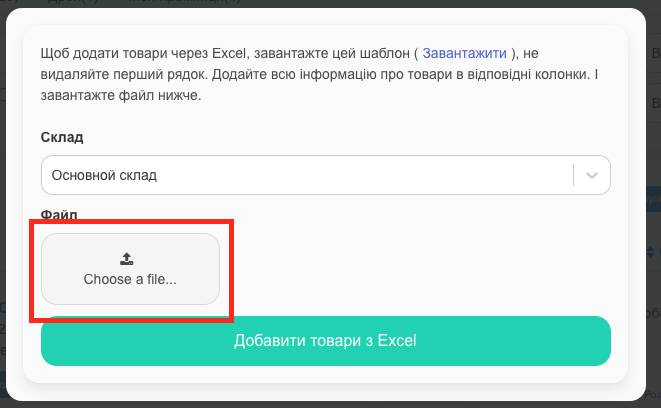

Е) Товары были перенесены.
Вариант 2: ЕСЛИ ВЫ ПЕРЕНОСИТЕ ВАРИАТИВНЫЙ ТОВАР.
А) Вам необходимо самостоятельно создать в сервисе HugeProfit хотя бы один вариативный товар с необходимыми вам модификациями (Как добавить вариативный товар) (Скрин 13).
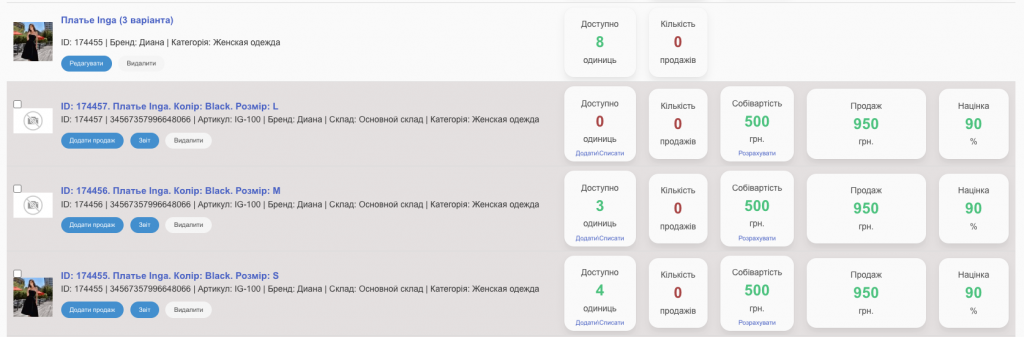
Б) Затем вам нужно загрузить ваш вариативный товар в Excel, используя значок Загрузить в Excel (Скрин 14).

В) Откройте созданный файл. Там будет отображаться ваш товар с модификациями (в нашем случае это цвет и размер) (Скрин 15).

Г) Удалите все данные и заполните вариативные товары из файла, сформированного в Мой склад (Скрин 16, 17). Сохраните файл.
Важно!
Все вариативные товары должны иметь ОДИНАКОВОЕ НАЗВАНИЕ. В нашем случае это Свитер Olga Оверсайз.
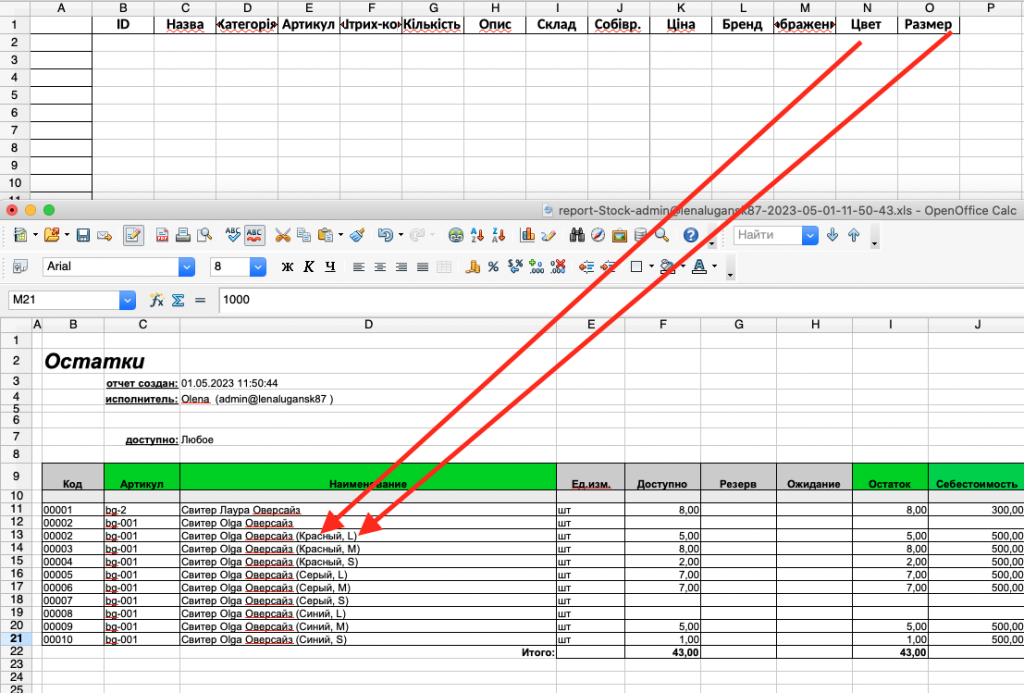

Д) Перейдите в HugeProfit в раздел Товары — «Загрузить с Excel» (Скрин 18).

Е) Затем вам нужно загрузить сохраненный файл, нажав кнопку «Загрузить» (Скрин 19).
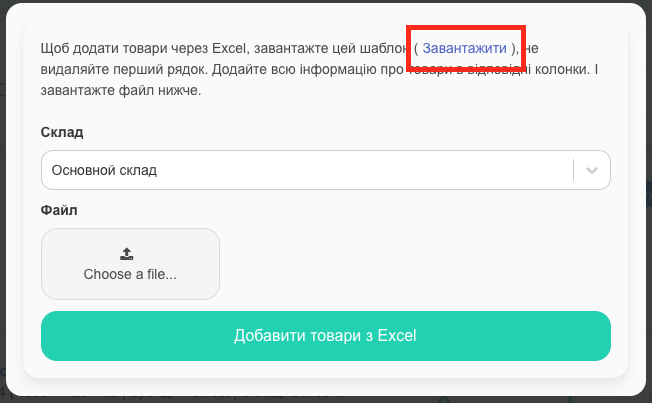
Ж) Когда вы добавили файл, нажимаем «Добавить товары с Excel» (Скрин 20).

И) Товары были перенесены (Скрин 21).
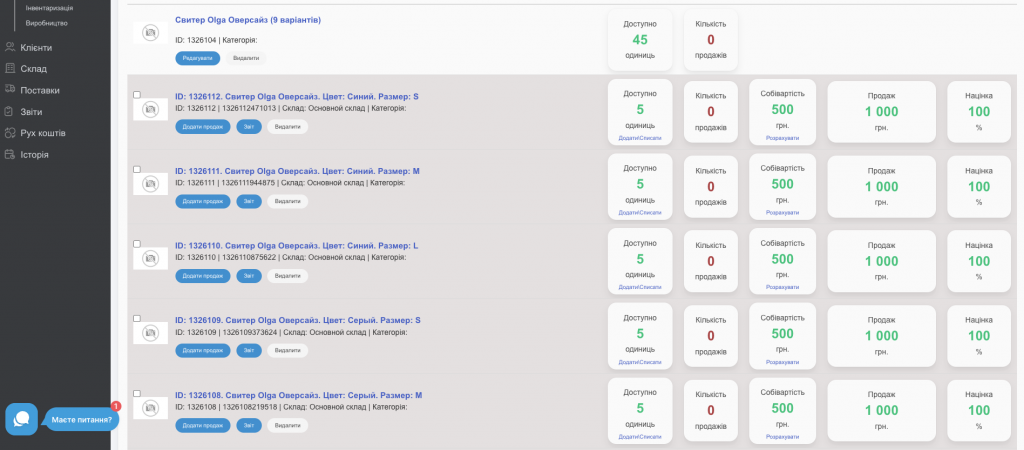
Что вам нужно сделать, если вы выбираете второй вариант.
1. Зайдите в вашем Моем складе в раздел Товары — Товары и услуги, где будут отображаться ваши товары (Скрин 1).
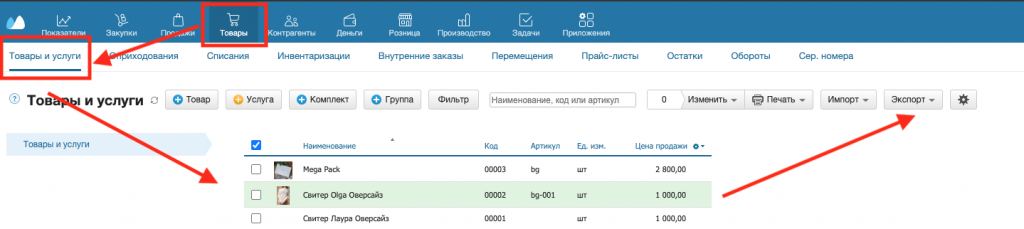
2. Затем переходим к кнопке «Экспорт» и выбираем Экспорт в Excel (Скрин 2).

3. Загружаем сформированный файл и открываем его (Скрины 3, 4)

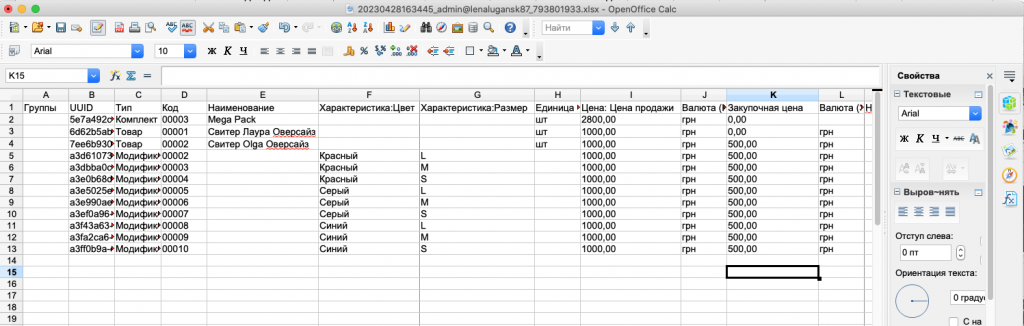
ВНИМАНИЕ!
При создании файла в Мой склад может быть сформирован простой односкладовый товар, вариативный товар с модификациями, а также складской товар, но без обозначения компонентов.
4. Затем переходим к сервису HugeProfit.
Вариант 1: ЕСЛИ ВЫ ПЕРЕНОСИТЕ ТОЛЬКО ПРОСТОЙ ТОВАР
А) Перейдите в HugeProfit в раздел Товары — «Загрузить из Excel» (Скрин 5).

Б) Затем вам нужно загрузить наш шаблон, нажав кнопку «Загрузить» (Скрин 6).
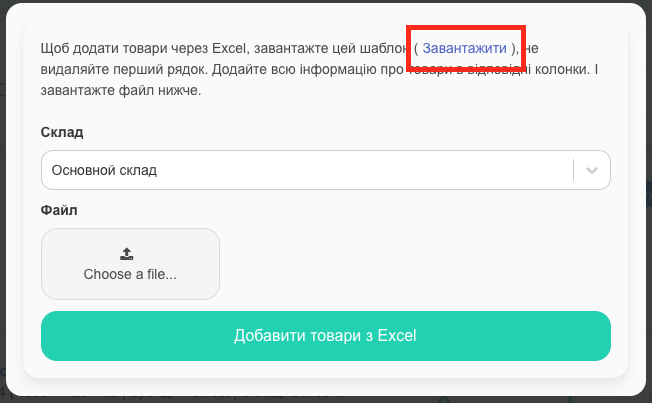
В) Откройте загруженный из HugeProfit файл (Скрин 7). Вам будут доступны следующие критерии:
- Название.
- Категория.
- Штрих-код.
- Артикул.
- Бренд.
- Количество.
- Себестоимость.
- Цена.
- Описание.
- Изображение (ссылка).
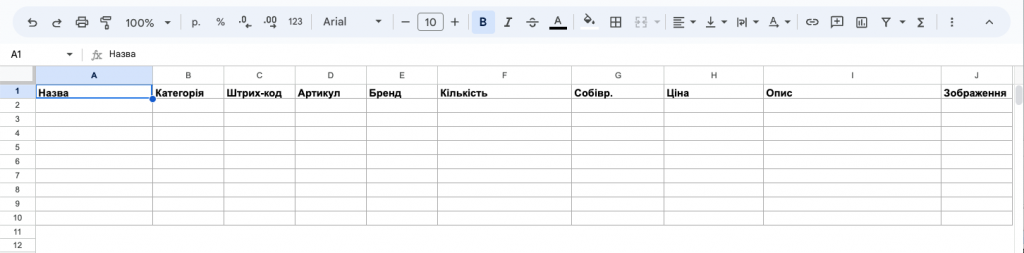
Г) Перенесите ВСЕ поля, совпадающие, из файла, созданного в Cloudshop, в шаблон, созданный в нашей системе (Скрины 8, 9).
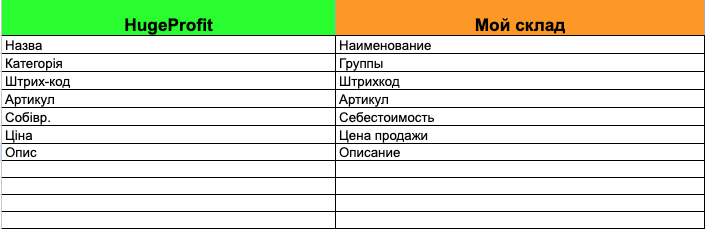
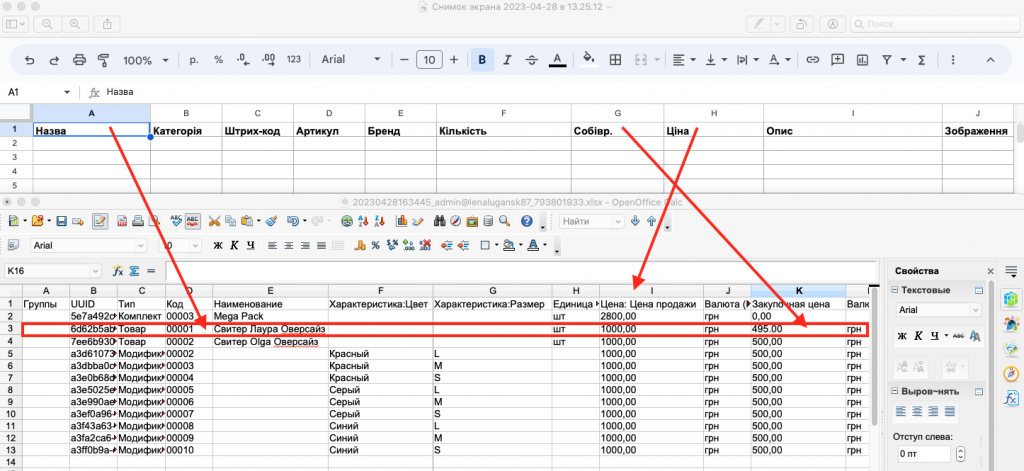
Д) Когда вы перенесли данные, загружаем документ, добавляем его в HugeProfit и нажимаем «Добавить товары из Excel» (Снимки 10, 11).
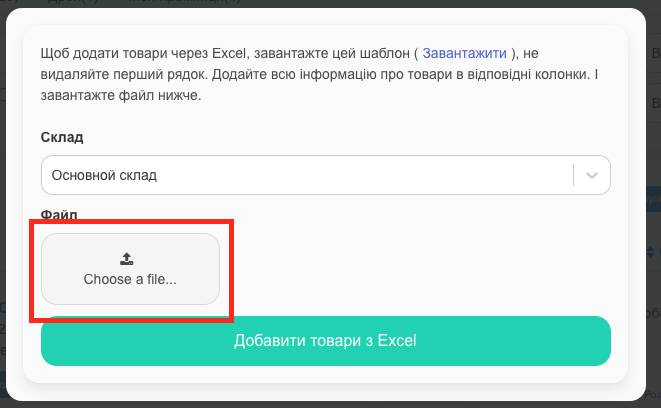

Е) Товары были перенесены.
Вариант 2: ЕСЛИ ВЫ ПЕРЕНОСИТЕ ВАРИАТИВНЫЙ ТОВАР.
А) Вам необходимо самостоятельно создать в сервисе HugeProfit хотя бы один вариативный товар с необходимыми вам модификациями (Как добавить вариативный товар) (Снимок 12).
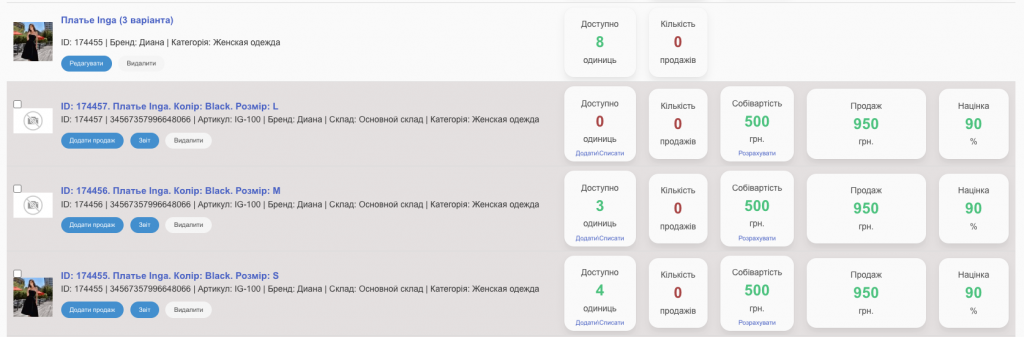
Б) Затем вам нужно выгрузить ваш вариативный товар в Excel, используя значок Выгрузить в Excel (Снимок 13).

В) Откройте созданный файл. Там будет отображаться ваш товар с модификациями (в нашем случае это цвет и размер) (Снимок 14).

Г) Удалите все данные и заполните вариативные товары из файла, сформированного в Мой склад (Снимки 15, 16). Сохраните файл.
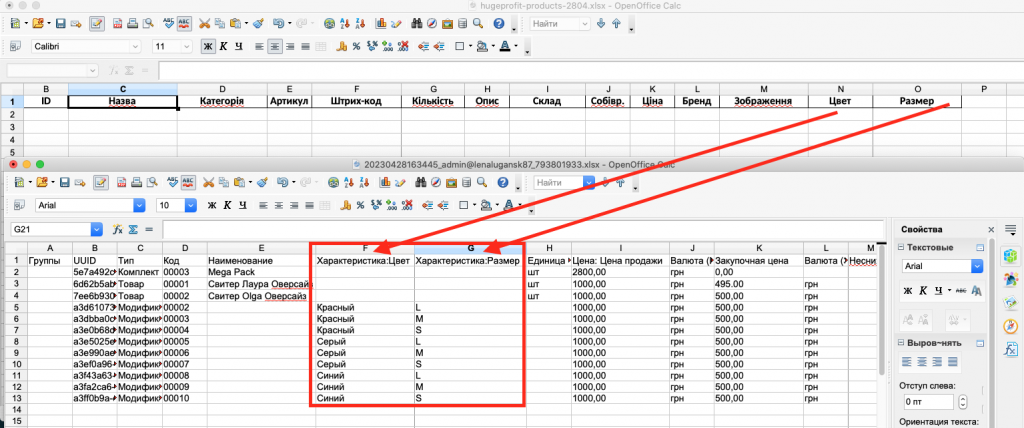

Д) Перейдите в HugeProfit в раздел Товары — «Загрузить из Excel» (Снимок 17).

Е) Затем вам нужно загрузить сохраненный файл, нажав кнопку «Выбрать файл», а затем «Добавить товары из Excel» (Снимок 18).

И) Товары были перенесены (Скрин 19).
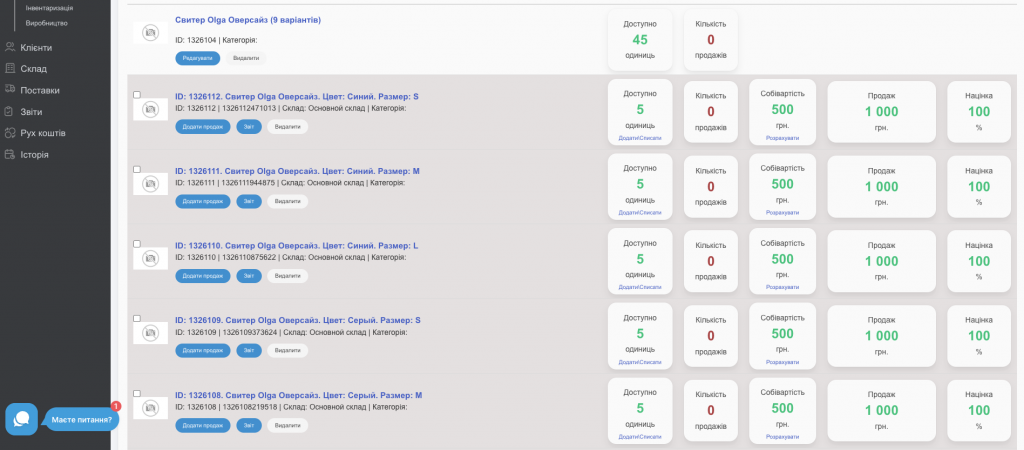
Для того, чтобы импортировать клиентов из Мой склад в нашу систему, нужно:
1. Зайдите в Мой склад в раздел Контрагенты — Контрагенты — Экспорт (Скрин 20).
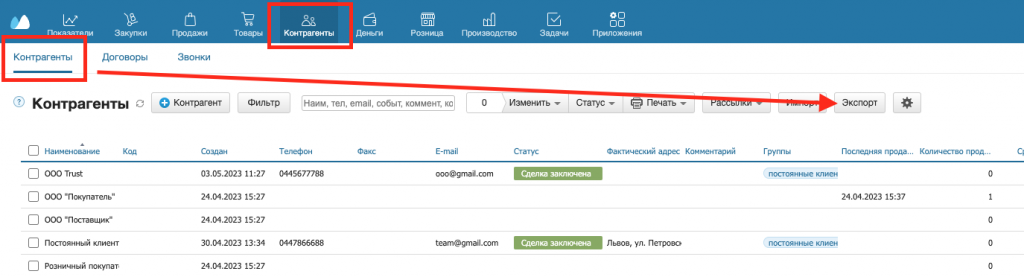
2. Загрузите файл и откройте его (Скрины 21, 22).
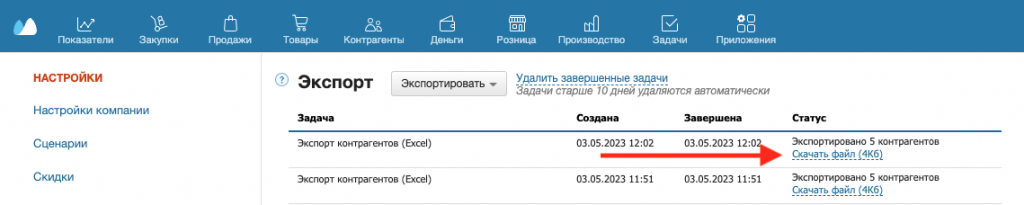

3. Перейдите в наш сервис в раздел Клиенты — «Загрузить с Excel» (Скрин 23).

4. Затем вам нужно загрузить наш шаблон, нажав кнопку «Загрузить» (Скрин 24).
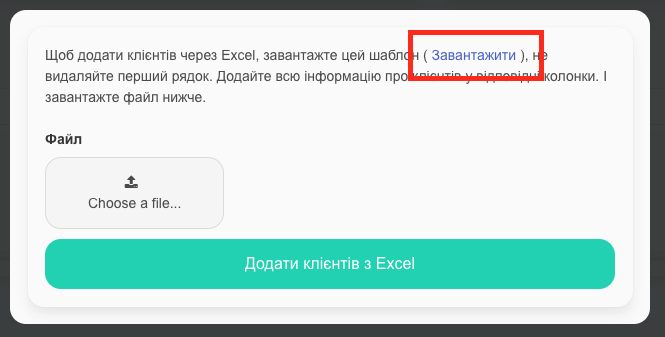
5. Откройте загруженный файл (Скрин 25). Вам будут доступны следующие критерии:
- Полное имя.
- Фамилия.
- Имя.
- Ник.
- Телефон.
- Компания.
- E-mail.
- Дата рождения.
- Скидка.
- Комментарий.
- Платежные реквизиты.

6. Перенесите все совпадающие поля из файла, созданного в Мой склад, в шаблон, созданный в нашей системе.
Вы сможете перенести: Фамилия. Имя. Телефон. E-mail. Комментарий.
И НЕ сможете — Полное имя. Ник. Компания. Дата рождения. Скидка и Платежные реквизиты (Скрин 26). При необходимости их вы можете заполнить вручную.
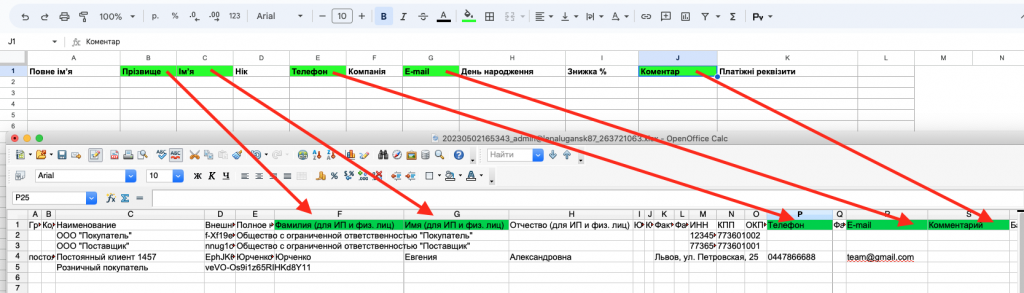
Внимание!
Фамилия и Имя из Мой склад выгружаются из раздела Контактные лица, а Телефон, E-mail и Комментарий — из раздела О контрагенте.
7. Когда вы перенесли данные, загружаем сформированный документ (Choose a file) и нажимаем «Добавить клиентов из Excel» (Скриншоты 27, 28).
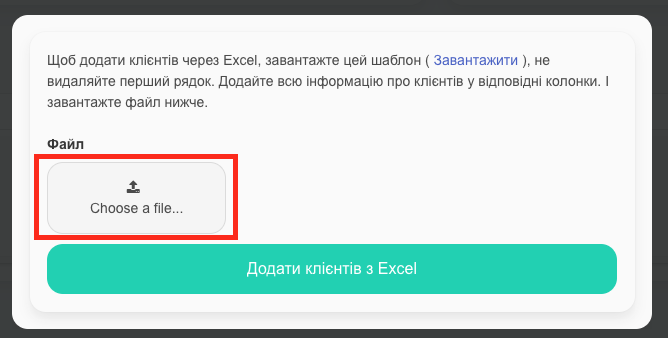
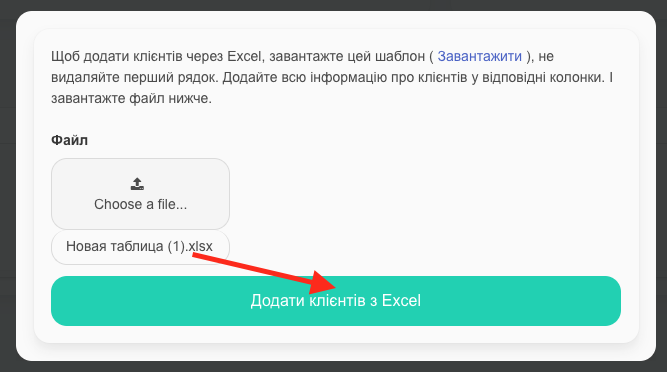
8. Данные ваших клиентов были перенесены.
