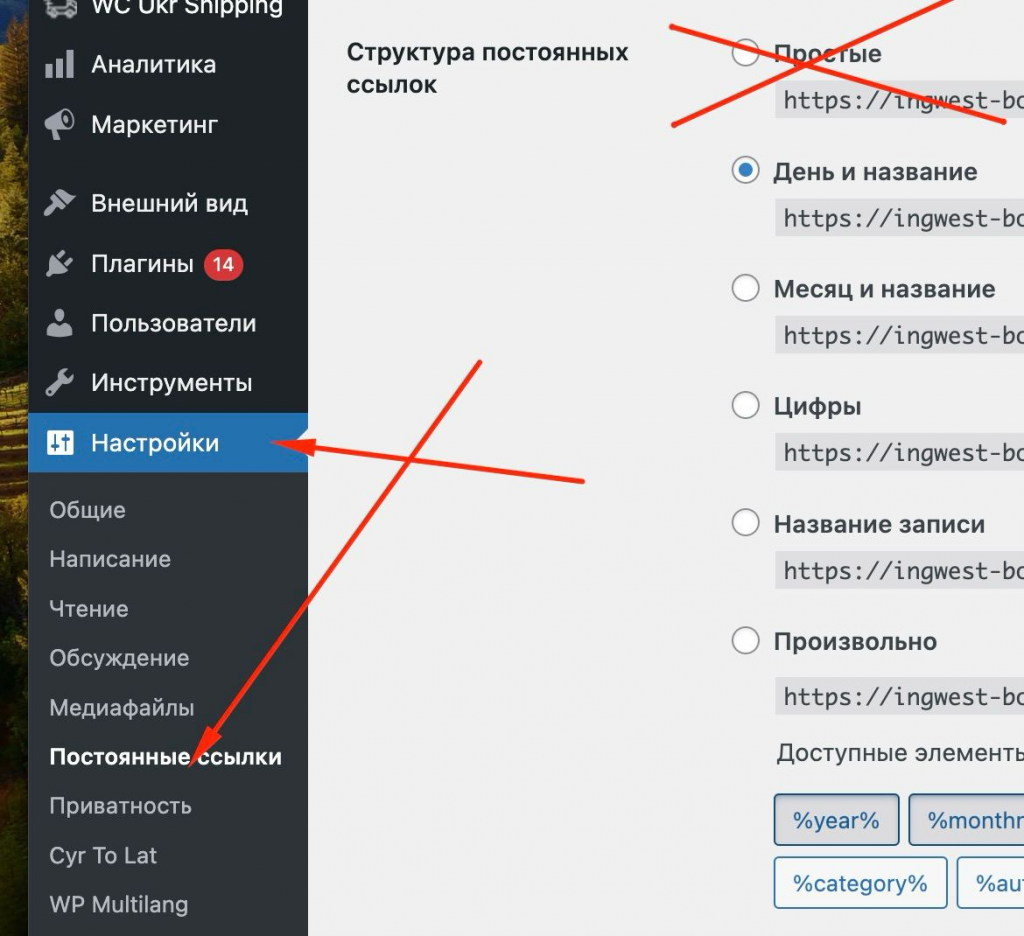ШАГ 1.
Чтобы провести интеграцию с Woocommerce, вам необходимо в аккаунте вашего сайта выбрать пункт Woocommerce — Настройки — Дополнительно — REST API (Скрин 1).
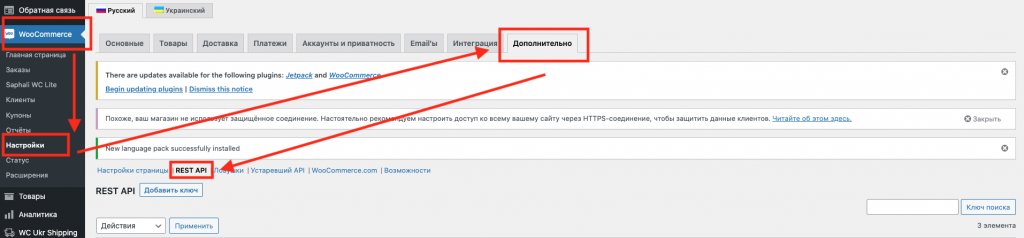
Далее нужно выбрать Добавить ключ (Скрин 2).
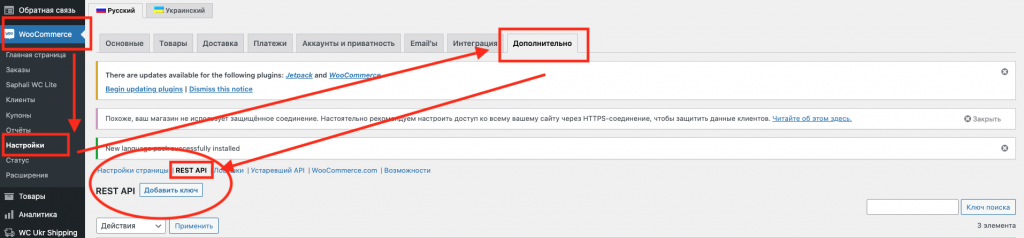
В поле Детали ключа у вас будет три пункта (Скрин 3).
- Вам нужно будет заполнить пункт Описание (читаемое название для обозначения ключа) — может быть любым, на ваш выбор.
- Пользователь подставляется автоматически.
- В пункте Права вам нужно будет выбрать Чтение/Запись.
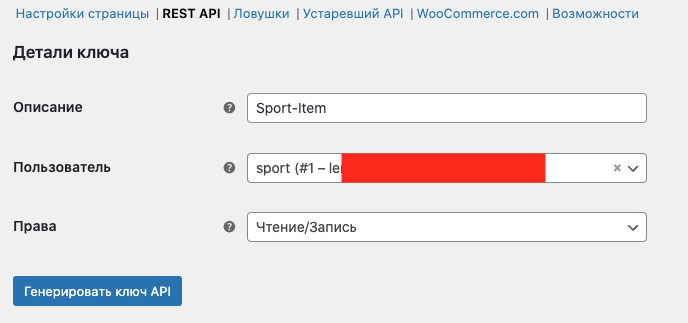
Когда все поля заполнены, нажимаем генерировать ключ API (Скрин 4).
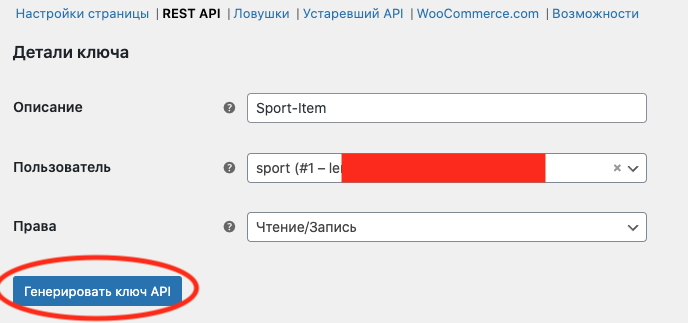
После этого будут сгенерированы два ключа, а также QR-код (Скрин 5).
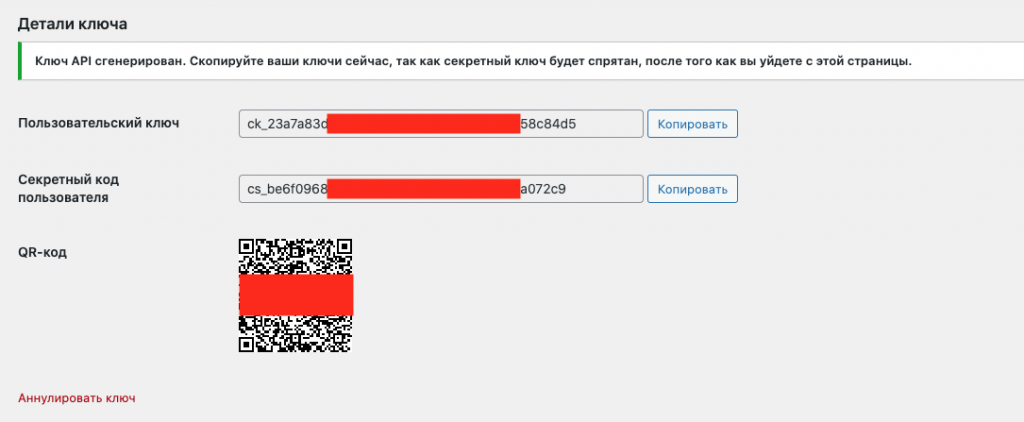
ШАГ 2.
Переходим на сайт h-profit.com, находим Настройки — Интеграции — Woocommerce, и переходим к заполнению формы (Скрин 6, 7).
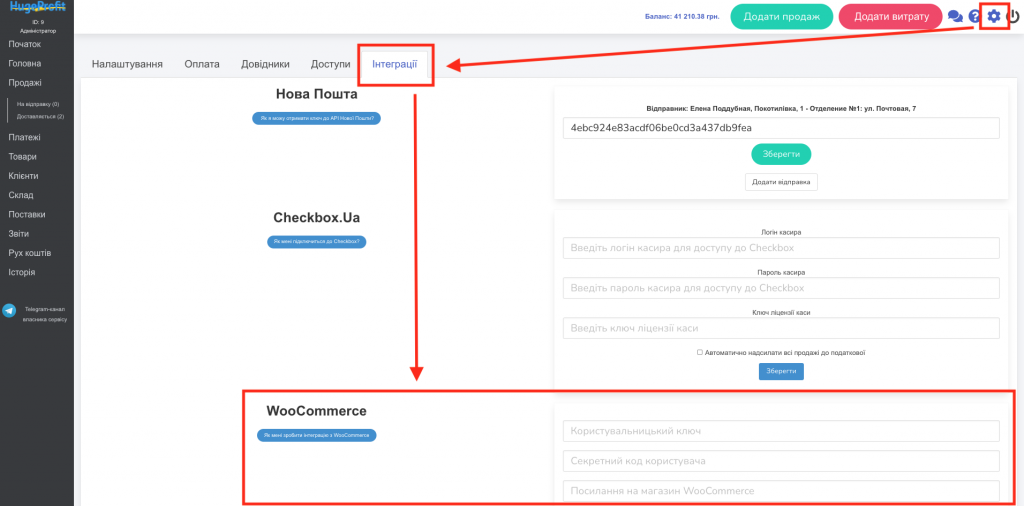
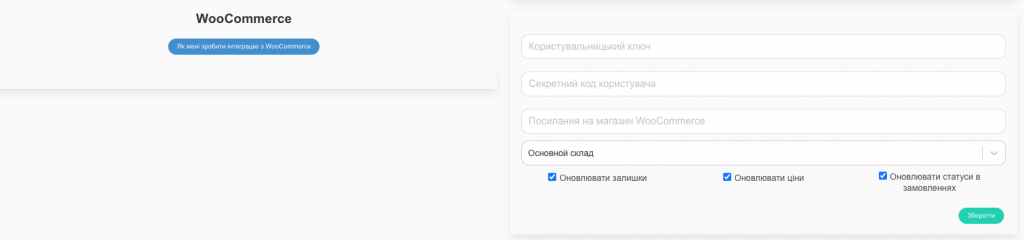
- Переносим Ключ пользователя и Секретный код пользователя, которые мы получили на Шаге 1.
- Делаем Ссылку на ваш магазин Woocommerce (например так, https://h-profit.com/ua , без слеша в конце ссылки).
- Выбираем склад.
4. Далее вам нужно обработать дополнительные настройки: Обновлять остатки, Обновлять цены и Обновлять статусы в заказах (Скрин 8).

Все настройки, которые вам нужны, следует отметить галочками. Если вам что-то не нужно, просто уберите галочку с соответствующего пункта.
Обновлять остатки — как только количество товара в системе HugeProfit уменьшится или увеличится, сразу изменится количество товаров и в Woocommerce.
Обновлять цены — если вы изменяете цены на товар в системе HugeProfit, они также обновляются и в Woocommerce.
Обновлять статусы в заказах — как только ваш заказ изменит статус в системе HugeProfit, аналогичное изменение произойдет и в Woocommerce.
5. После того, как все поля заполнены, нажимаем «Сохранить».
Если вы все сделали правильно, в вашей системе появится новый раздел Заказы, с которым вы будете работать (Скрин 9).

Загрузка и Синхронизация товаров
ВНИМАНИЕ!
Товары в Woocommerce и сервисе HugeProfit связываются по идентичным артикулам. Если ваш товар имеет разные артикулы в HugeProfit и Woocommerce, он не будет связан.
Когда интеграция с Woocommerce станет активной, вам станет доступен еще один модуль: Выгрузить товары с CRM на сайт и Загрузить товары с площадки (Скрин 10).
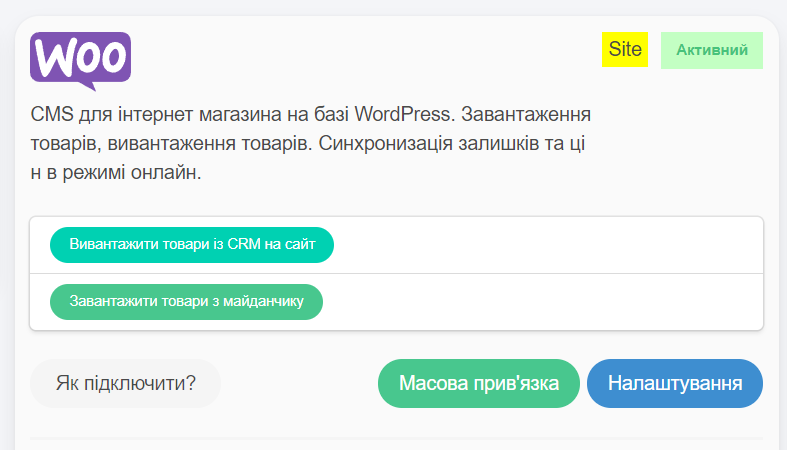
Модуль Загрузить товары с площадки дает возможность загрузить товары с Woocommerce в HugeProfit (Скрин 11).
Если вы выберете Обновить все остатки, система подтянет количество товаров, которое указано в Woocommerce, и обновит количество товаров в вашем аккаунте HugeProfit.
Если вы выберете Загрузить новые товары без остатков, к вашему аккаунту в HugeProfit добавятся новые товары с Woocommerce без остатков.
Связать имеющиеся товары без создания новых — синхронизирует товары по артикулу.
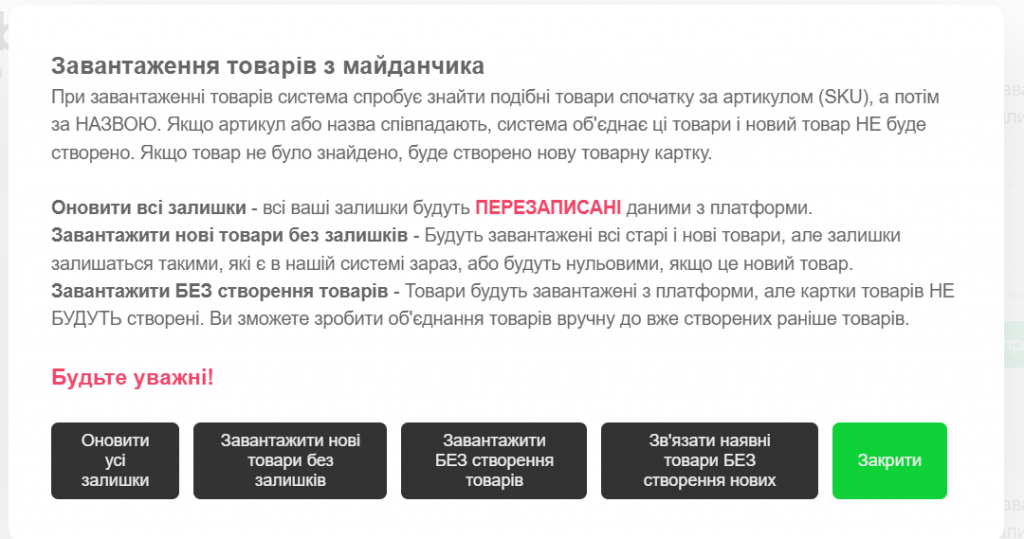
Вариант Загрузки БЕЗ создания товаров загрузит в память товары. Их можно будет синхронизировать вручную через кнопку шестеренки на товарах
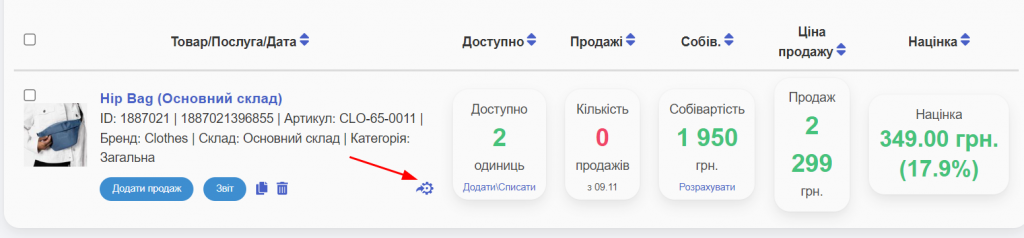
Массовая привязка позволяет удобнее делать ручные привязки после того, как товары загрузились в память.
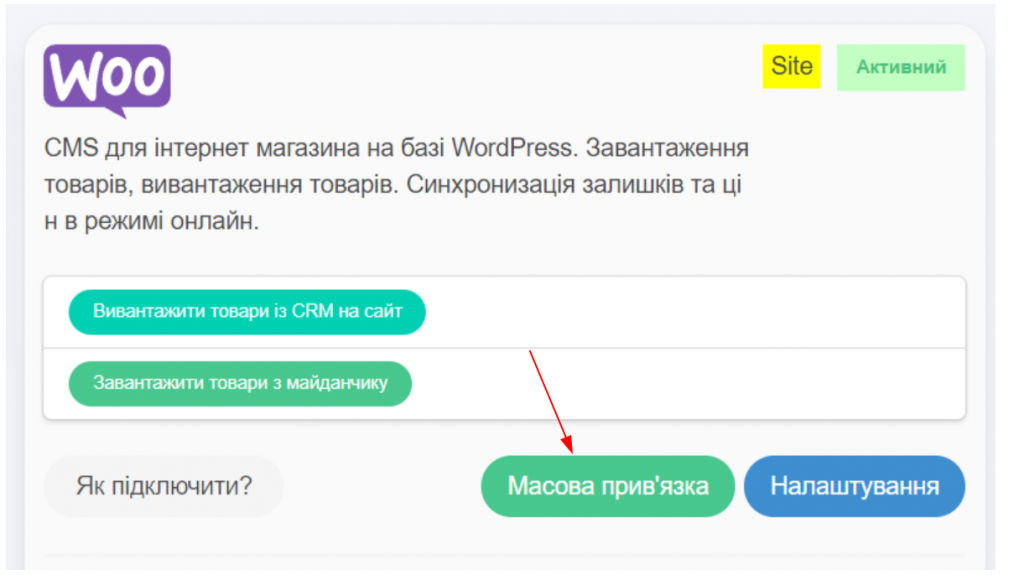
Модуль Выгрузить товары с CRM на сайт — товары с сервиса загружаются на ваш сайт и связываются. Вы получаете заказы, обрабатываете их, и автоматически контролируете остатки (Скрин 14).
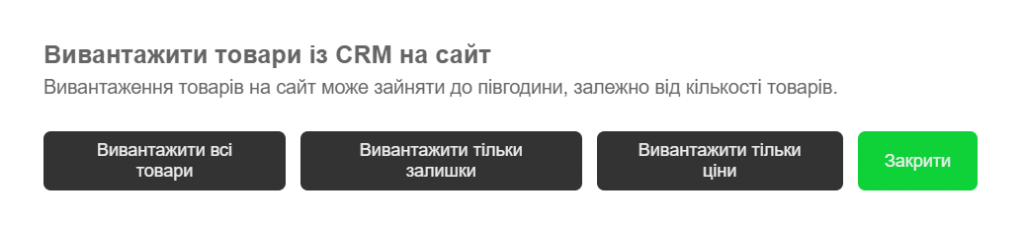
ВНИМАНИЕ!
Товары в Woocommerce и сервисе HugeProfit связываются по идентичным артикулам. Если ваш товар имеет разные артикулы в HugeProfit и Woocommerce, он не будет связан.
Если будет невозможно связать товар, при выгрузке товаров с Woocommerce в сервис будет создаваться новый товар с названием, указанным вами в Woocommerce, даже если аналогичный товар уже существует в системе HugeProfit, но с другим названием и артикулом.
Если вы провели интеграцию (при этом не стали подтягивать товары с Woocommerce), но ваши товары в двух системах имеют разные названия и артикулы, вы в любом случае будете получать заказы с Woocommerce. Также у вас будет возможность самостоятельно связать ваши товары; или при оформлении продажи вам каждый раз нужно будет выбирать в системе HugeProfit товар, который вам заказали.
Также важно в настройках указать структуру постоянных ссылок. По умолчанию простые ссылки работать не будут. Нужно их изменить.