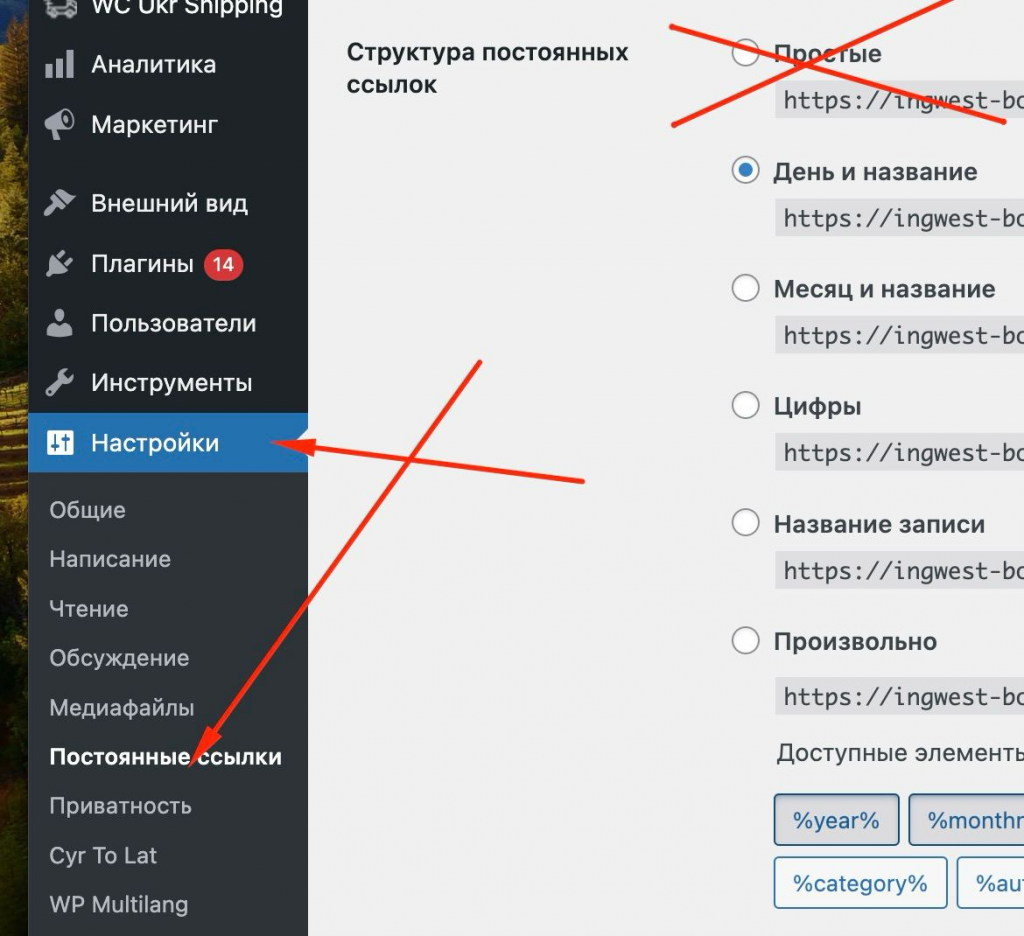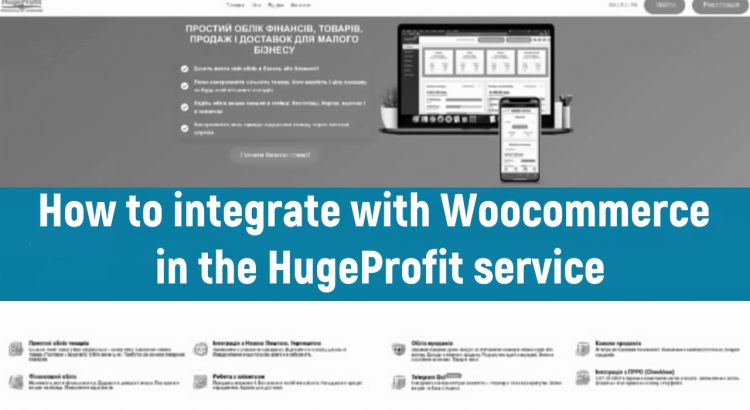STEP 1.
To integrate with Woocommerce, you need to select the Woocommerce – Settings – Additional – REST API section in your site’s account (Screen 1).
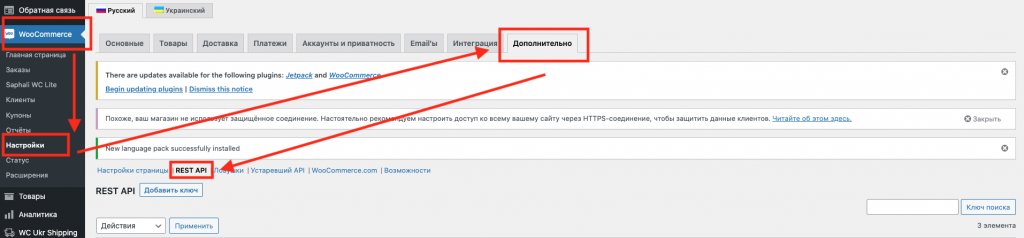
Next, select Add Key (Screen 2).
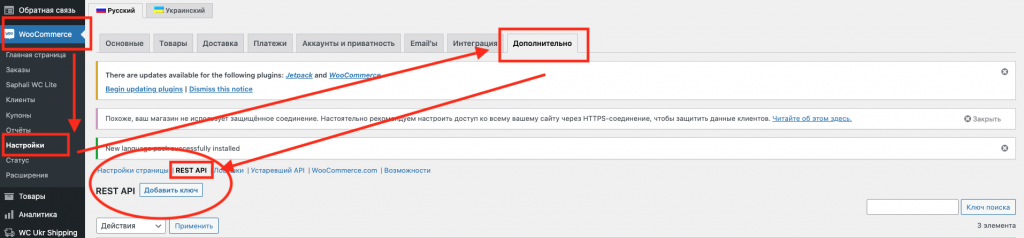
In the Key details field, you will have three items (Screen 3).
- You will need to fill in the Description field (a readable name for the key) – it can be anything, as per your choice.
- The User is filled in automatically.
- In the Permissions item, you will need to select Read/Write.
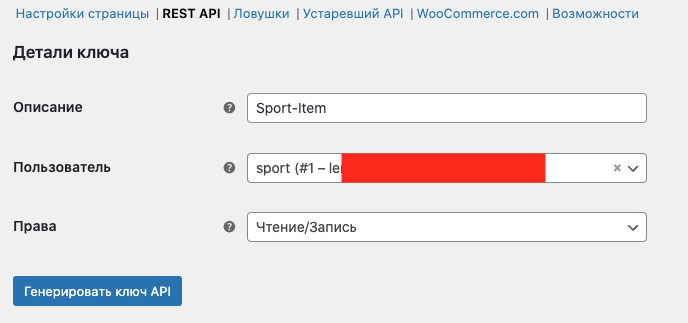
Once all fields are filled, click Generate API key (Screen 4).
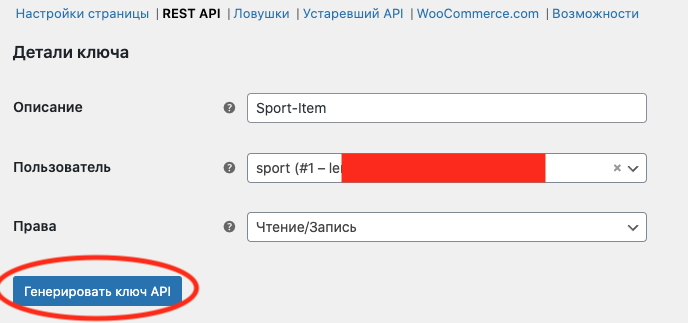
After that, two keys and a QR code will be generated (Screen 5).
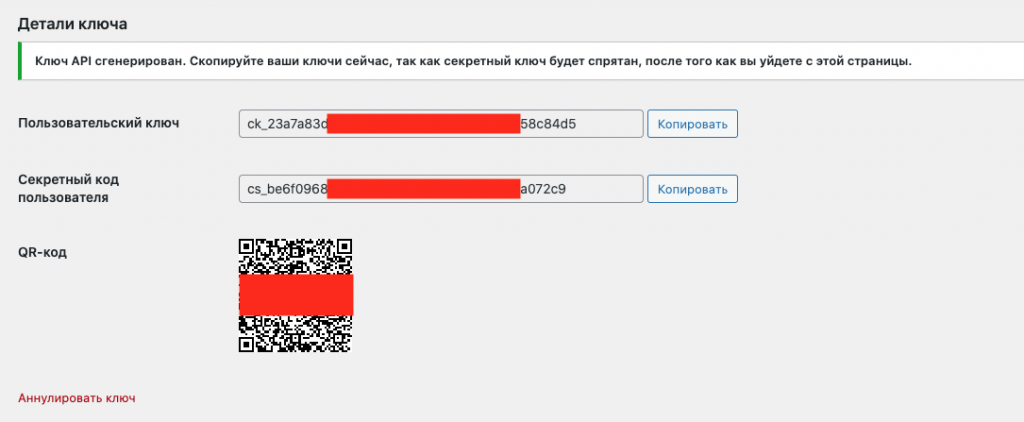
STEP 2.
Go to the h-profit.com website, find Settings – Integrations – Woocommerce, and proceed to fill out the form (Screen 6, 7).
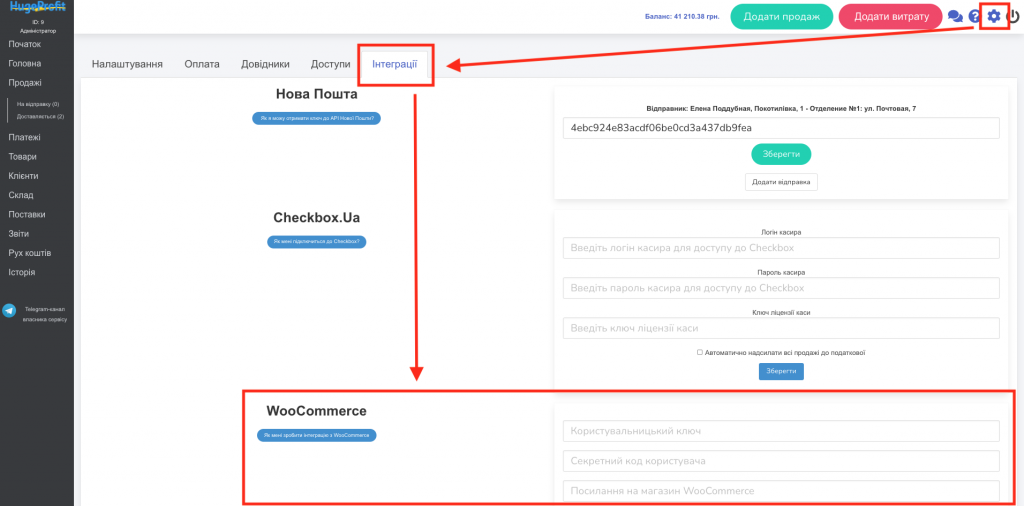
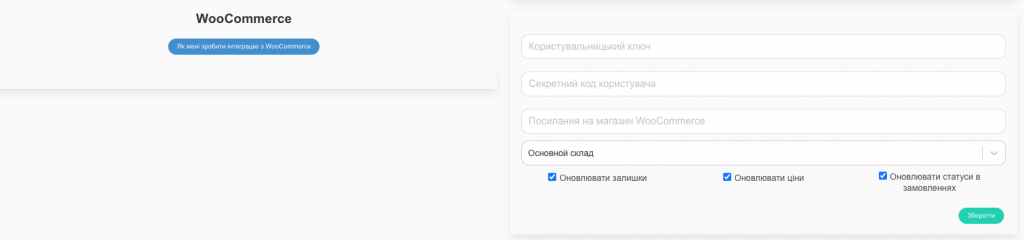
- Enter the User Key and Secret Key, which we obtained in Step 1.
- Create a link to your Woocommerce store (for example, https://h-profit.com/ua, without a slash at the end of the link).
- Select a warehouse.
4. Next, you need to handle additional settings: Update stocks, Update prices, and Update order statuses (Screen 8).

All settings you need should be marked with checkboxes. If you don’t need something, simply uncheck the checkbox for the corresponding item.
Update stocks — as soon as the quantity of a product in the HugeProfit system decreases or increases, the quantity of products in Woocommerce will change immediately.
Update prices — if you change prices for a product in the HugeProfit system, they will also be updated in Woocommerce.
Update order statuses — as soon as your order changes status in the HugeProfit system, a similar change will occur in Woocommerce.
5. After filling out all the fields, click “Save”.
If you have done everything correctly, a new Orders section will appear in your system, with which you will work (Screen 9).

Loading and Synchronization of Goods
ATTENTION!
Products in Woocommerce and HugeProfit service are linked by identical SKUs. If your product has different SKUs in HugeProfit and Woocommerce, it will not be linked.
When the integration with Woocommerce becomes active, you will have access to another module: Download products from CRM to the site and Download products from the marketplace (Screen 10).
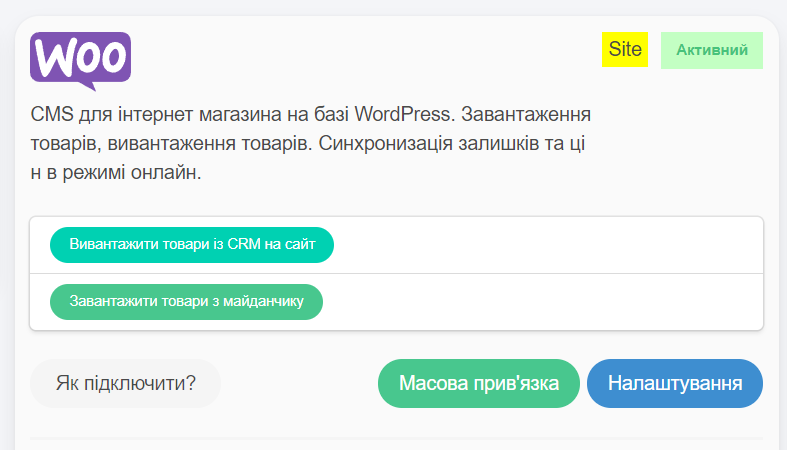
The Download products from the marketplace module allows you to load products from Woocommerce into HugeProfit (Screen 11).
If you choose to Update all stocks, the system will adjust the quantity of products specified in Woocommerce and update the quantity of products in your HugeProfit account.
If you choose to Download new products without stocks, new products from Woocommerce will be added to your HugeProfit account without stocks.
Link existing products without creating new ones – synchronizes products by SKU.
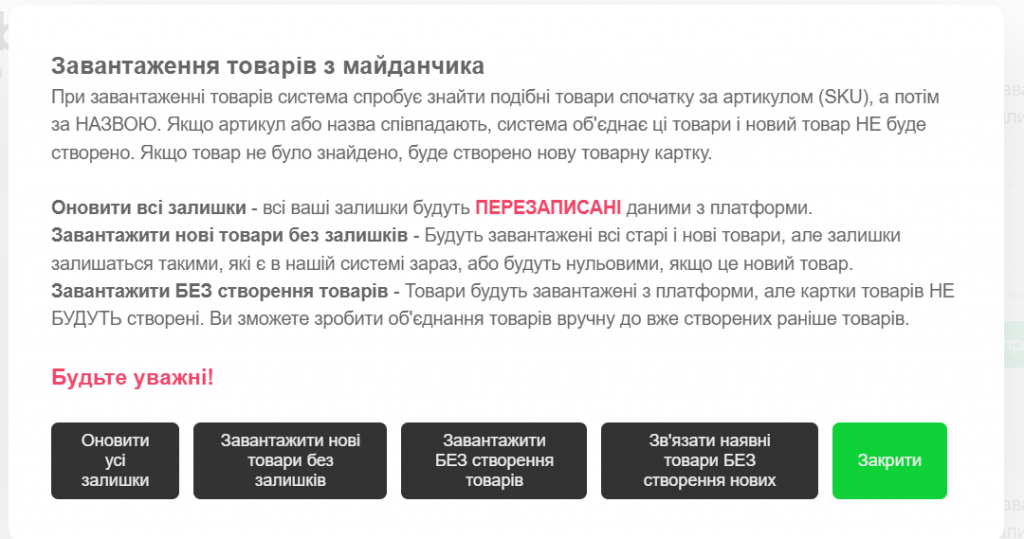
The Download WITHOUT creating products option will load products into memory. You can synchronize them manually via the gear button on the products.
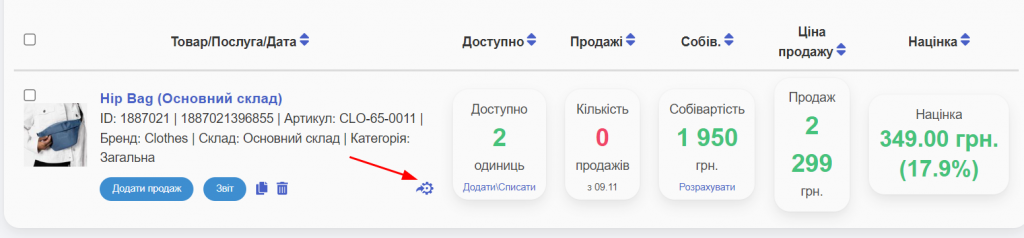
The Mass linkage feature makes it more convenient to make manual linkages after the products have been loaded into memory.
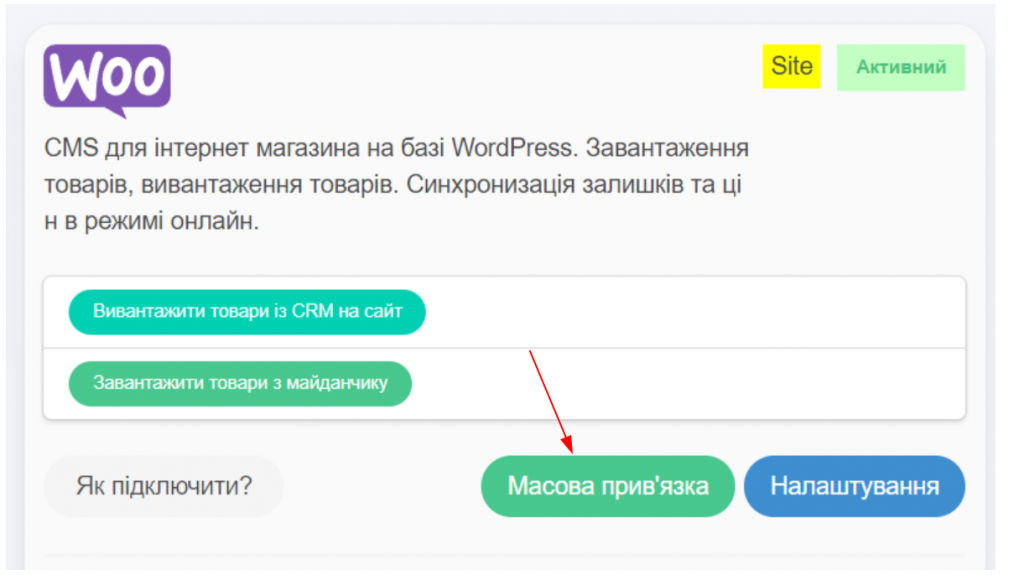
The Download products from CRM to the site module – products from the service are loaded onto your site and linked. You receive orders, process them, and automatically control stocks (Screen 14).
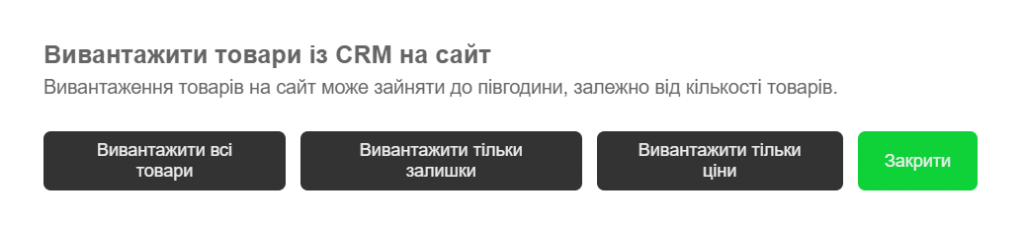
ATTENTION!
Products in Woocommerce and HugeProfit service are linked by identical SKUs. If your product has different SKUs in HugeProfit and Woocommerce, it will not be linked.
If it is impossible to link a product, when unloading products from Woocommerce to the service, a new product will be created with the name you specified in Woocommerce, even if a similar product already exists in the HugeProfit system, but with a different name and SKU.
If you have performed integration (without pulling products from Woocommerce), but your products in both systems have different names and SKUs, you will still receive orders from Woocommerce. You will also have the option to manually link your products; or when placing an order, you will need to select the product in HugeProfit system every time you receive an order.
It is also important to specify the structure of permanent links in the settings. Simple links will not work by default. They need to be changed.