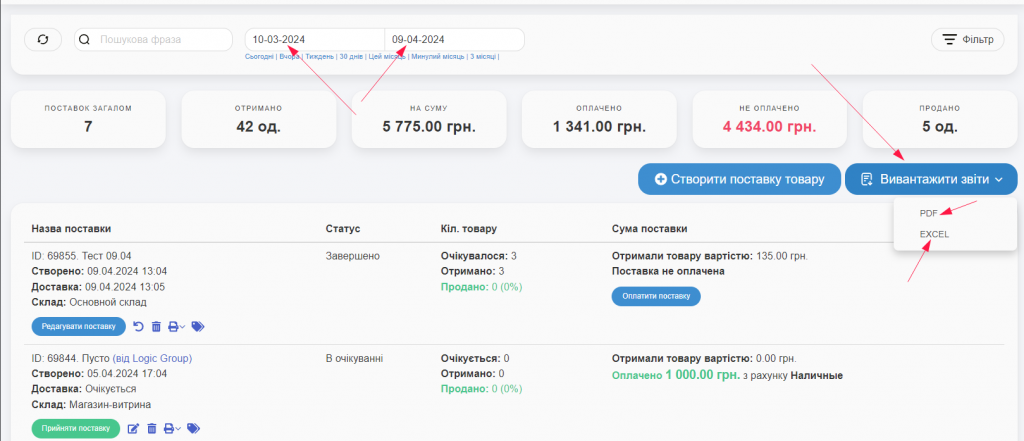Зачем нужны поставки
Эта опция сервиса позволяет отслеживать, нужные ли товары отправляют поставщики и в нужном ли объеме.
Также с помощью этой опции можно контролировать одновременно несколько поставок и сразу добавлять новые товары в базу, устанавливая цену продажи с учетом изменения закупочной цены, которая может повыситься по тем или иным причинам.
- Создание поставки.
- Оформление поставки.
- Подтверждение прибытия товара на склад.
- Оплата поставки (+ доставка).
- Проверка цен продажи.
- Выгрузка отчета по поставкам
Создание поставки
Если вы еще не оформляли поставки, нажмите кнопку «Оформить первую закупку товара» в разделе «Поставки».
При оформлении последующих поставок используйте кнопку «Создать поставку товара» и следуйте пошаговым инструкциям сервиса (Скрин 1).
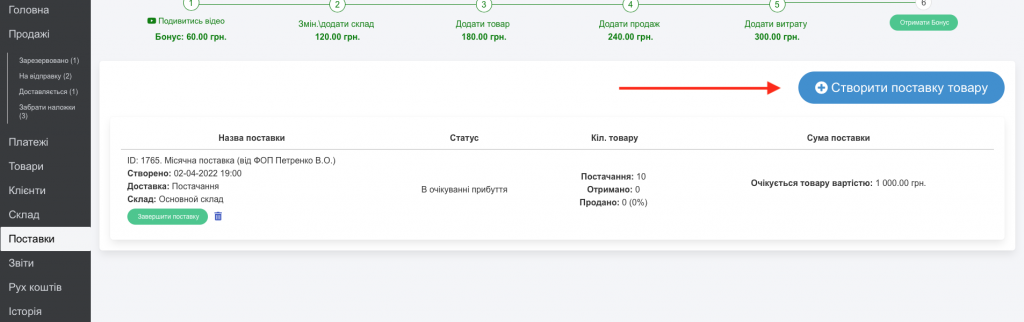
Также можно добавлять поставки с главной страницы сайта, воспользовавшись виджетом «Закуплено в этом месяце» (Скрин 2).
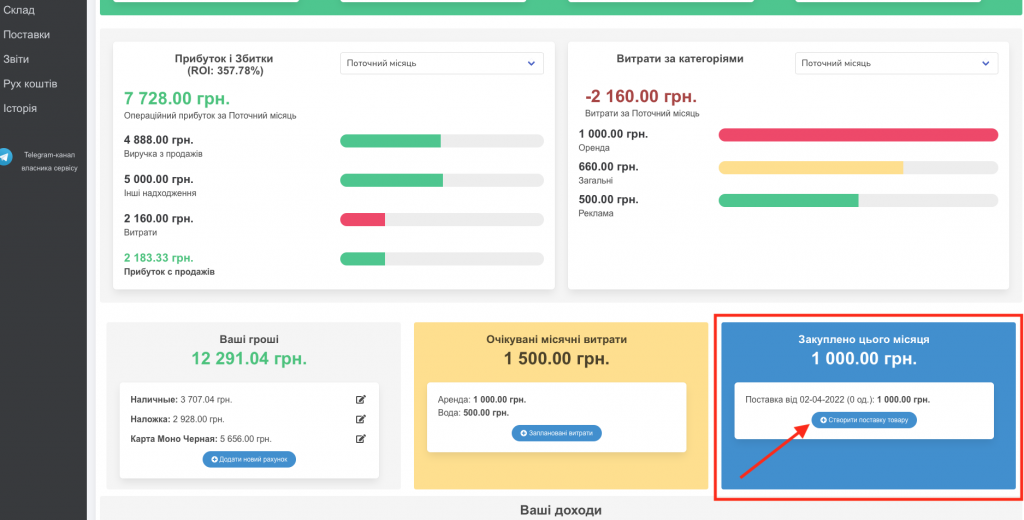
Оформление поставки
Шаг 1. Оформление поставки
Заполните поля «Оформление поставки», указав:
- склад, на который поступит товар,
- название поставки,
- количество ожидаемых единиц товара,
- сумму поставки/переплату,
- с какого счета будут списаны деньги, если поставка уже оплачена (если не оплачена, не выбирайте счет),
- поставщика (можно добавить нового поставщика, введя в поле название и нажав Enter или «Создать») (Доп. скрин A).
- при необходимости можно добавить комментарии.
Затем нажмите кнопку «Создать поставку товара» (Скрин 3).
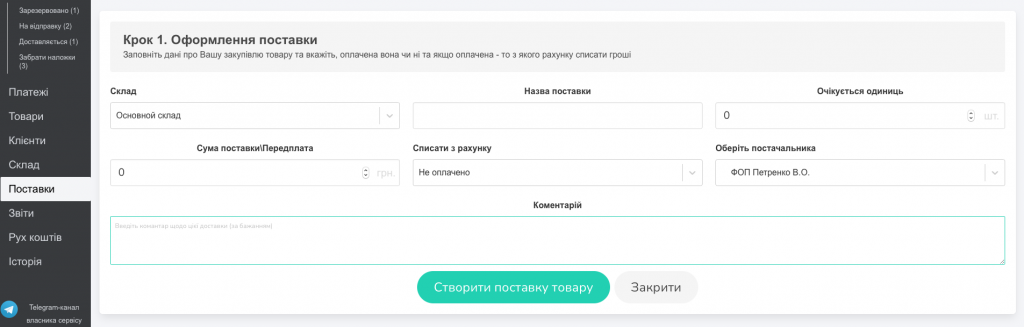
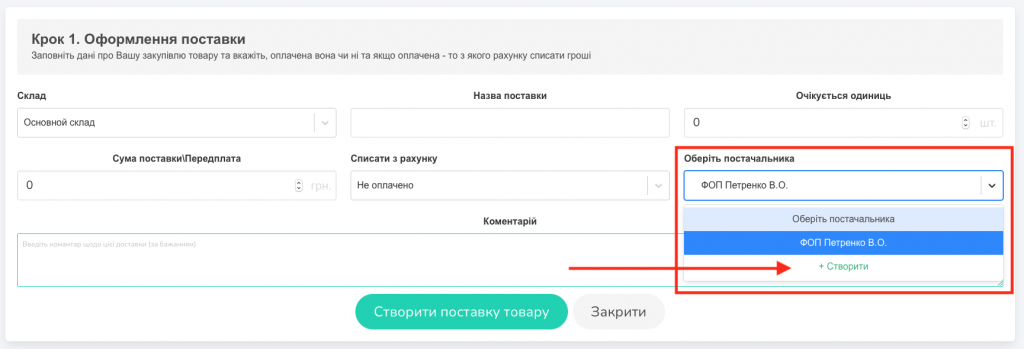
Шаг 2. Товары поставки
Добавление товаров поставки.
— Заполните поле «Товар».
Выберите товар из списка, начиная вводить артикул или название бренда, или воспользуйтесь штрих-код ридером (если вы ранее уже заказывали этот товар); или добавьте новый товар (вручную или также с помощью штрих-код ридера).
При добавлении нового товара его можно создать в поле «Товар», указав название и выбрав из меню пункт «Создать» или нажав кнопку Enter (Скрин 4, 5).
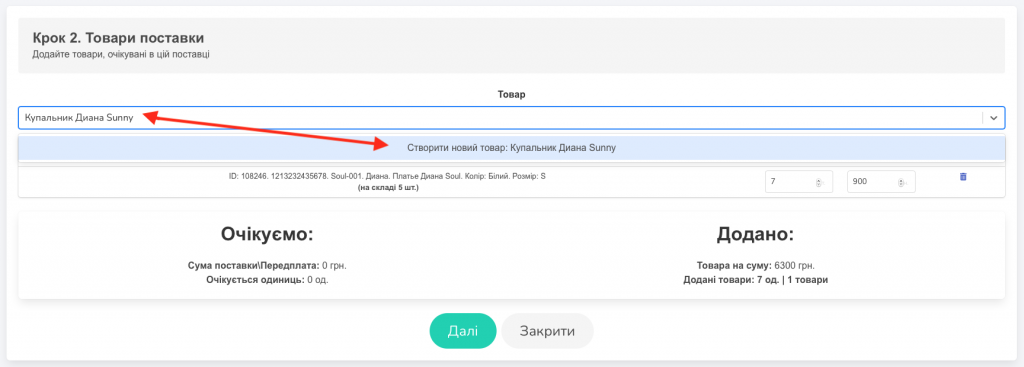
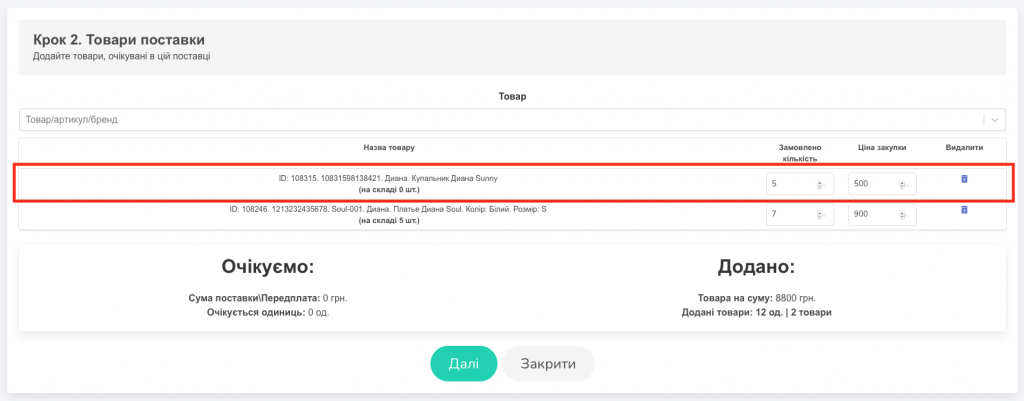
А после заполнения всех полей в карточке товара, о чем подробно написано в разделе «Товары».
— Далее укажите, какое количество товаров было заказано и цену поставки за одну единицу (Скрин 6).
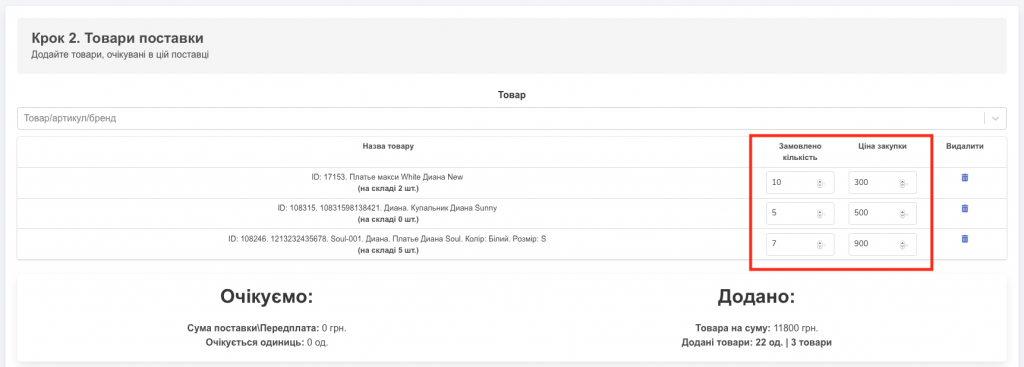
— После того, как вы внесли все ожидаемые товары в поставку, нажимаем «Далее».
Вы уже на полпути =) (Скрин 7).
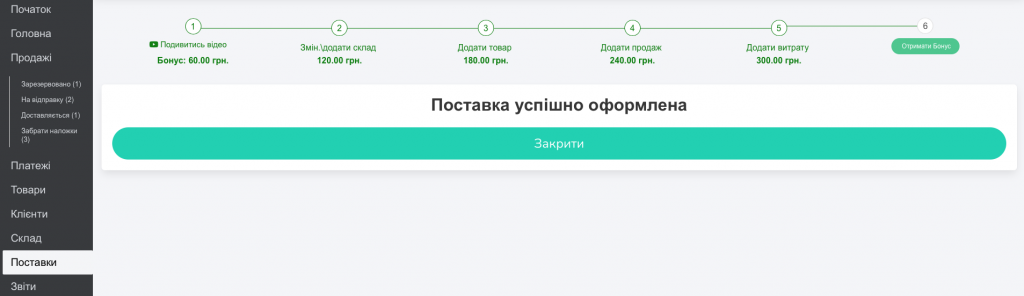
После этого в разделе «Поставки» появится отчет о сформированной поставке с указанием: названия, статуса, количества товара, суммы поставки (Скрин 8).
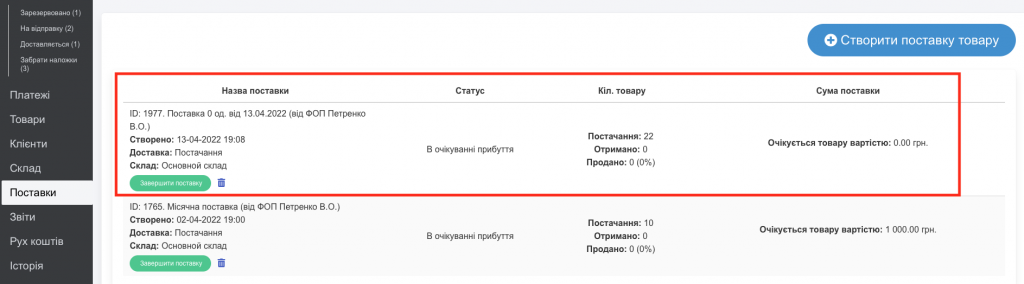
Подтверждение прибытия товара на склад
Когда товар прибыл на склад, вы можете завершить поставку. Для этого нажмите кнопку «Завершить поставку» (Скрин 9).

Шаг 1. Подтверждение поступления товаров на склад
Заполните необходимые поля:
- полученное количество товаров (вы можете перенести ожидаемое количество товаров, если всё верно, или ввести вручную полученное количество),
- цену закупки за одну единицу (если вы не сделали этого на первом этапе) (Скриншот 10).
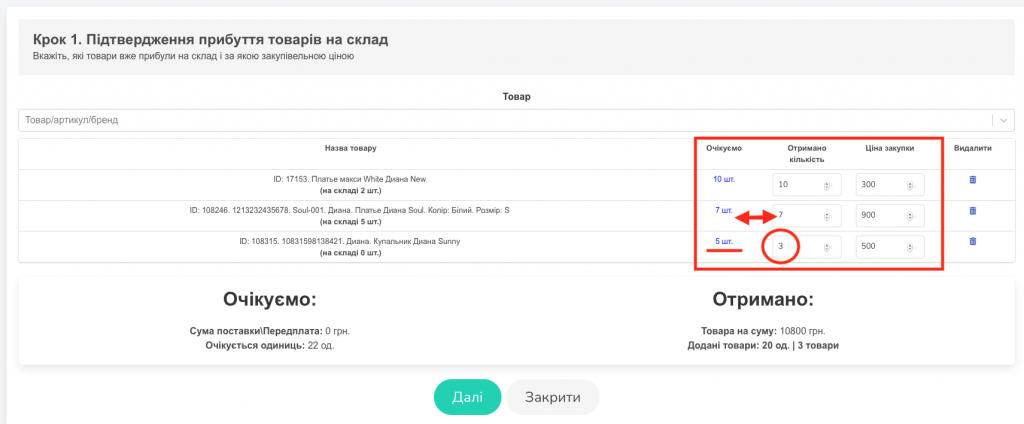
Важно! Если вы не внесли какой-либо товар в этот приход на первом этапе, но хотите подтвердить его получение, перейдите к полю «Товар / артикул / бренд / штрихкод» и выберите / внесите нужный товар, а затем заполните те же поля с количеством единиц и закупочной ценой. (Скриншот 11).
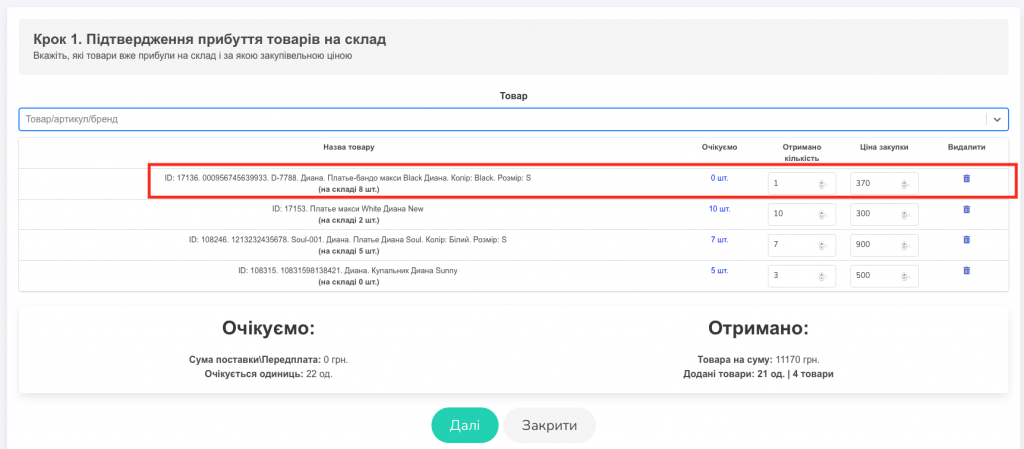
После заполнения всех полей нажмите кнопку «Далее».
Оплата поставки (+ доставка)
Шаг 2. Укажите стоимость доставки и стоимость товара
В окне укажите:
- Способ доставки товара (Новая Почта, Укрпочта, Деливери, собственным автомобилем, поставщиком). Также вы можете добавить в список другие способы доставки: например, службой Джастина. Для этого введите название способа и нажмите «Создать» или Enter.
- Цену доставки (она может быть 0), и тогда цена закупки останется изначальной.
- Счет, с которого будет списана оплата за доставку.
- Также вам нужно указать с какого счета списать деньги за поставку.
Затем нажмите кнопку «Далее» (Скрин 12).
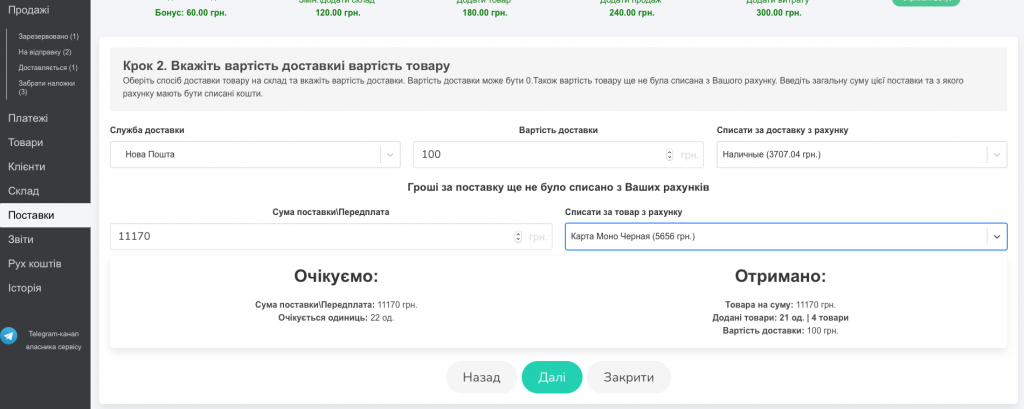
Проверьте цены продажи
Шаг 3. Проверьте цены продажи товаров
Установка цен продажи товаров.
Поскольку закупочные цены могли измениться (например, с учетом затрат на доставку), по завершении процесса доставки вы можете изменить цену продажи и сразу увидеть наценку. Также вы должны назначить цену на новый товар (Скрин 13).
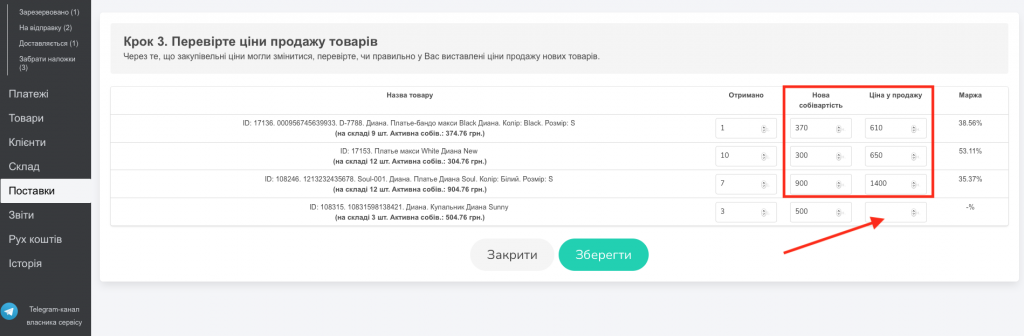
После нажмите кнопку «Сохранить». Вот и все =) (Скрин 14).
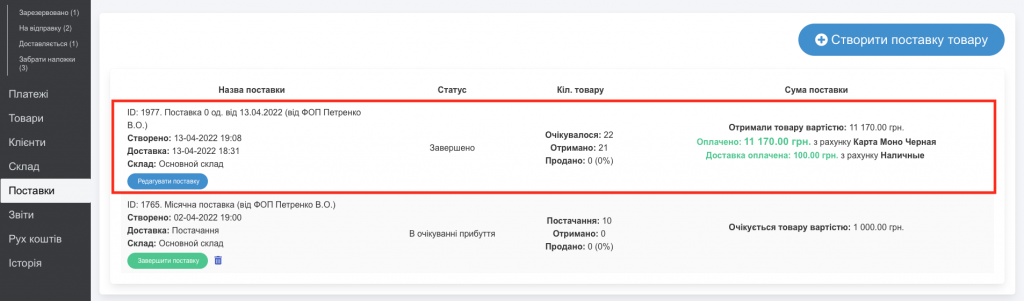
Внимание! Во вкладке «Поставки», а также в виджете «Закуплено в этом месяце» вы всегда можете посмотреть завершенные и незавершенные поставки.
Незавершенные поставки можно удалять с помощью кнопки с изображением корзины (Скрин 15).
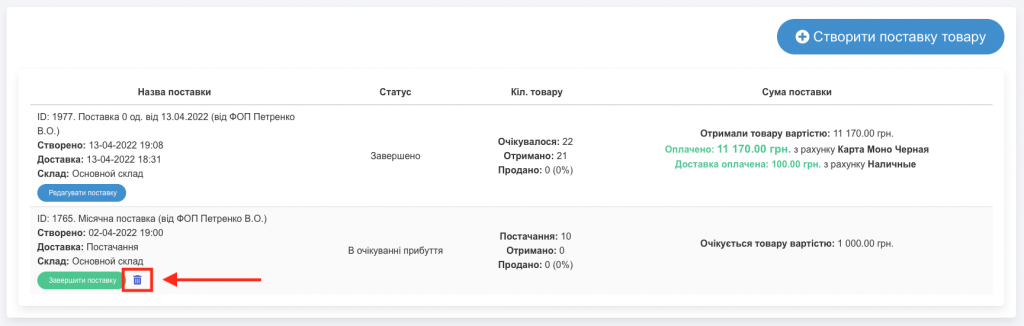
Выгрузка отчета по поставкам
Вы можете выбрать требуемые промежутки времени и фильтры для выгрузки определенных поставок.