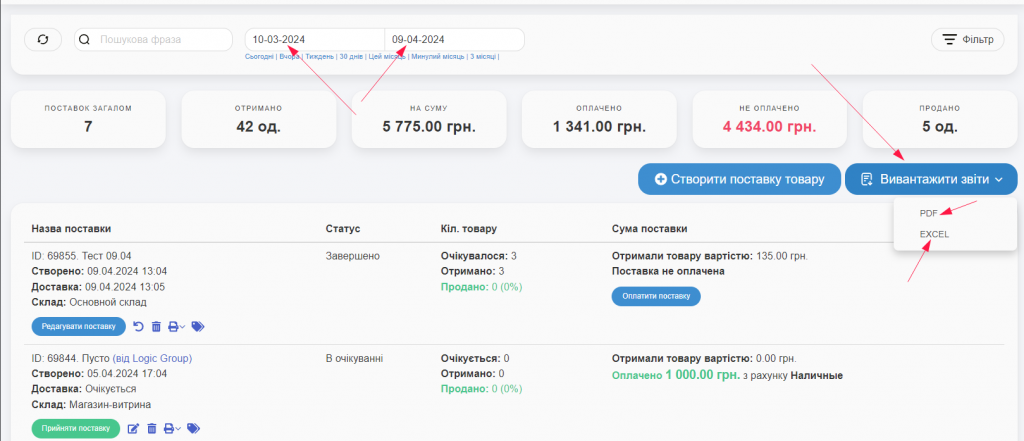Для чого потрібні поставки
Ця опція сервісу дозволяє відстежувати, чи саме потрібні товари надсилають постачальники і чи в потрібному вони обсязі.
Також за допомогою опції можна контролювати одночасно кілька поставок і відразу ж додавати нові товари в базу, встановлюючи вартість продажу з урахуванням зміни закупівельної ціни, яка може зрости через ті чи інші причини.
- Створення поставки.
- Оформлення поставки.
- Підтвердження прибуття товару на склад.
- Оплата поставки (+ доставка).
- Перевірка цін продажу.
- Вивантаження звіту по поставкам
Створення поставки
Якщо ви ще не оформляли поставки, натисніть кнопку “Оформити першу закупівлю товару” у розділі “Поставки”.
При оформленні подальших поставок використовуйте кнопку “Створити поставку товару” і дотримуйтесь покрокових інструкцій сервісу (Скрін 1).
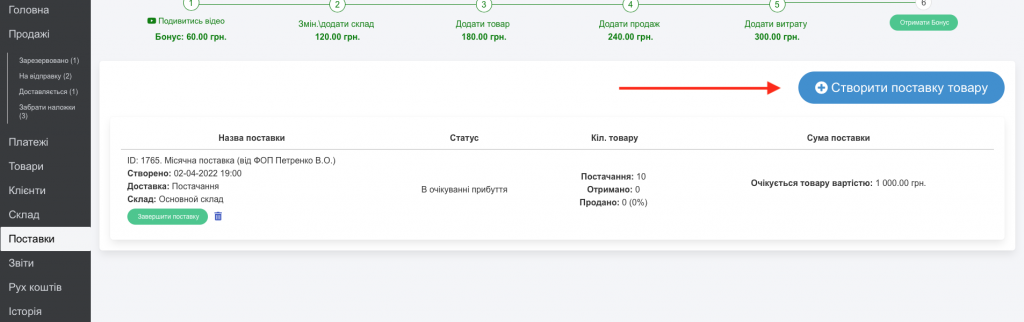
Також можна додавати поставки з головної сторінки сайту, скориставшись віджетом “Закуплено цього місяця” (Скрін 2).
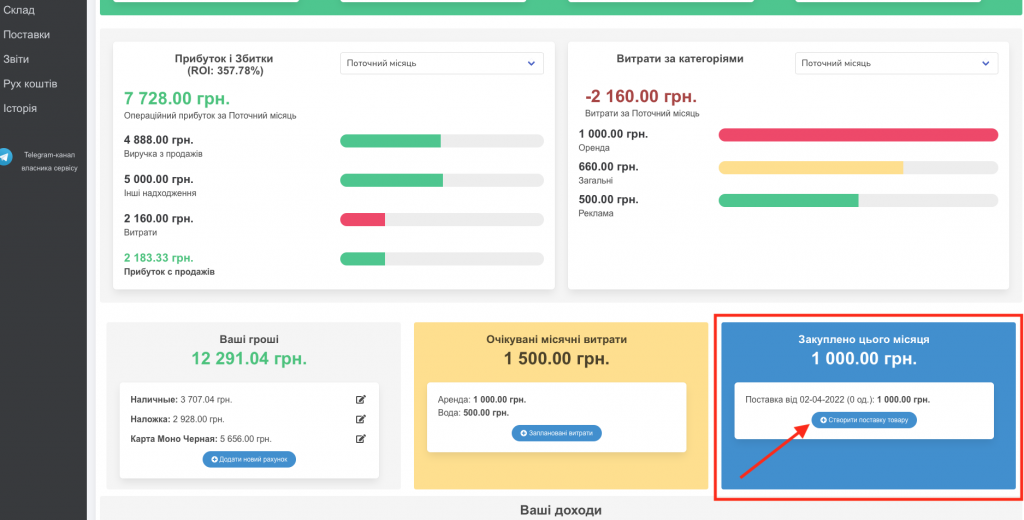
Оформлення поставки
Крок 1. Оформлення поставки
Заповніть поля “Оформлення поставки”, вказавши:
- склад, на який надійде товар,
- назва поставки,
- кількість очікуваних одиниць товару,
- суму поставки/переплату,
- з якого рахунку будуть списані гроші, якщо поставка вже оплачена (якщо не оплачена, не вибирайте рахунок),
- постачальника (можна додати нового постачальника, ввівши в поле назву і натиснувши кнопку Enter або “Створити”) (Дод. скрін A).
- при необхідності можна додати коментарі.
Потім натисніть кнопку “Створити поставку товару” (Скрін 3).
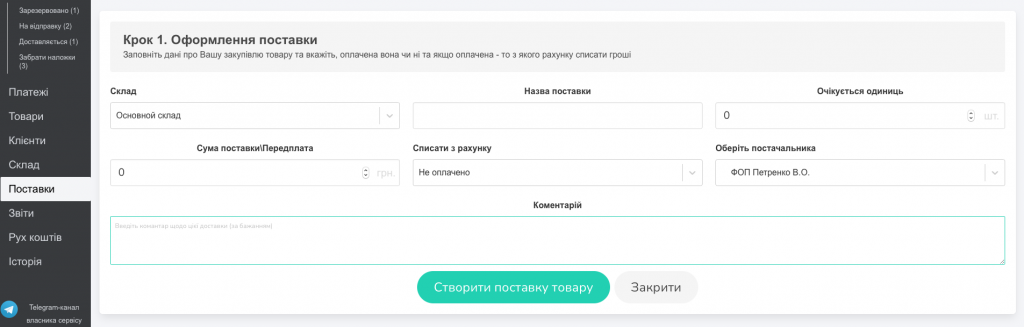
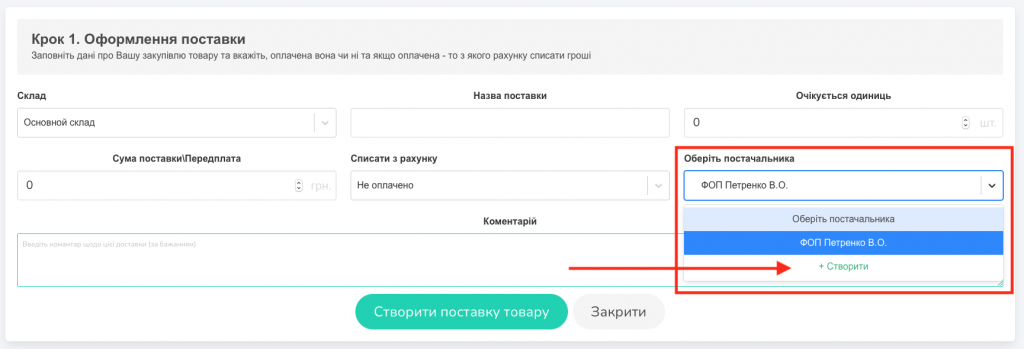
Крок 2. Товари поставки
Додавання товарів поставки.
– Заповніть поле “Товар”.
Виберіть товар зі списку, починаючи вводити артикул або назву бренду, або скориставшись штрих-код рідером (якщо ви раніше вже замовляли цей товар); або додайте новий товар (вручну або знову ж таки за допомогою штрих-код рідера).
При додаванні нового товару його можна створити в полі “Товар”, вказавши назву і вибравши з меню пункт “Створити” або натиснувши кнопку Enter (Скрін 4, 5).
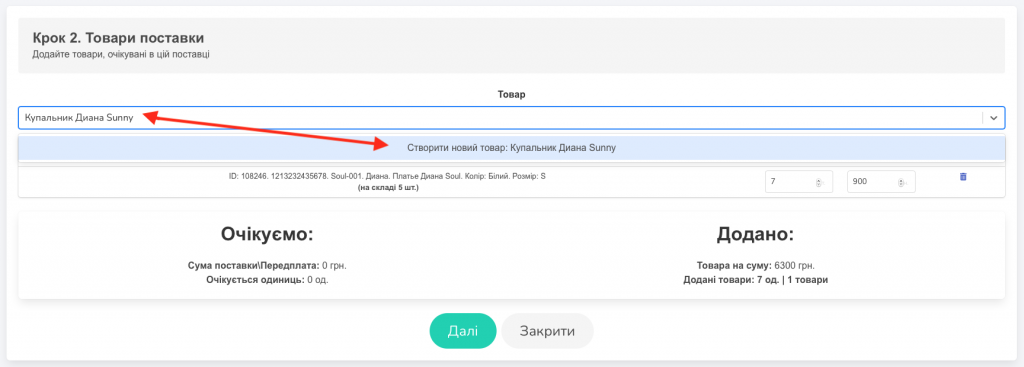
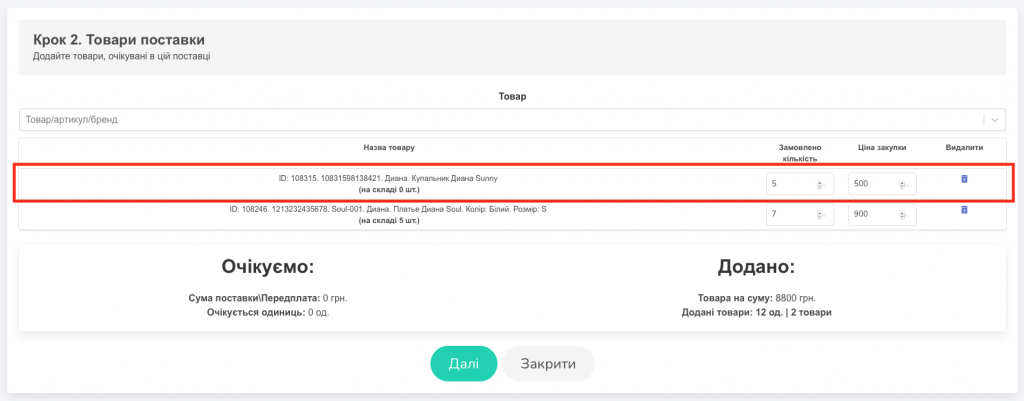
А після заповнивши всі поля в картці товару, про що детально написано в розділі “Товари”.
– Далі вкажіть, яка кількість товарів була замовна і ціну поставки за одну одиницю (Скрін 6).
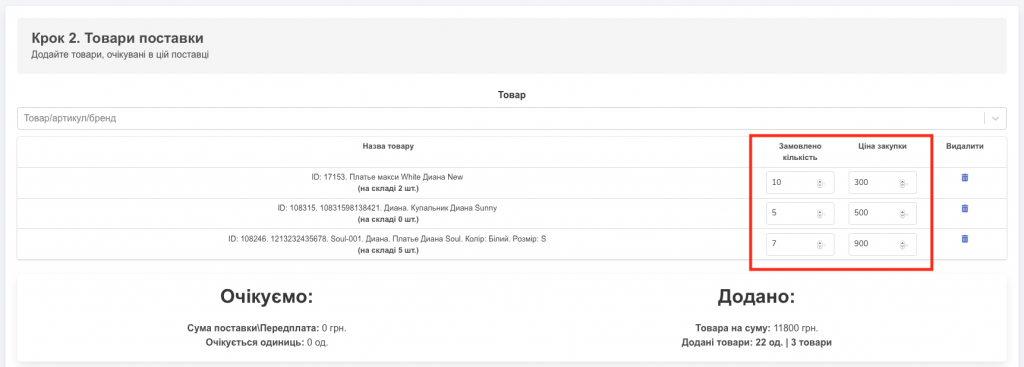
– Після того, як ви внесли всі очікуванні товари в поставку, натискаємо “Далі”.
Ви вже на півшляху =) (Скрін 7).
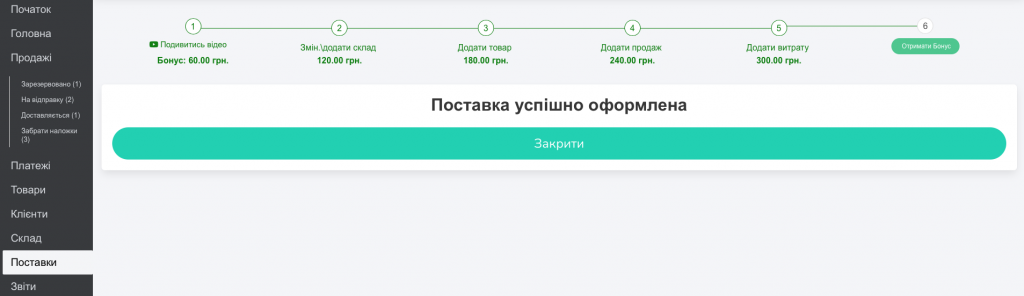
Після цього у розділі “Поставки” з’явиться звіт про сформовану поставку із зазначенням: назви, статусу, кількості товару, суми поставки (Скрін 8).
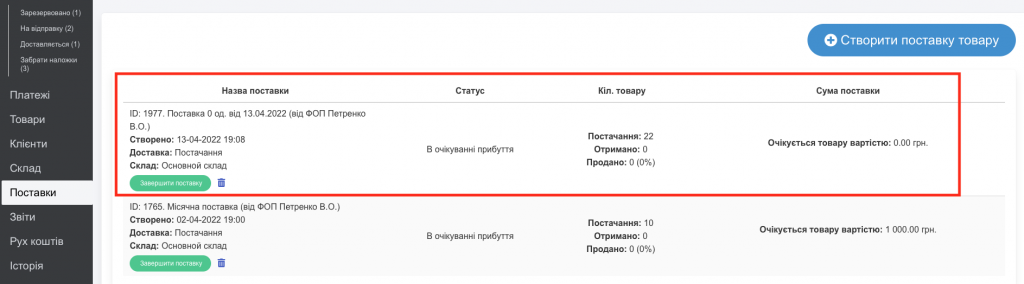
Підтвердження прибуття товару на склад
Коли товар прибув на склад, ви можете завершити поставку. Для цього натисніть кнопку “Завершити поставку” (Скрін 9).

Крок 1. Підтвердження прибуття товарів на склад
Заповніть необхідні поля:
- отримана кількість товарів (ви можете перенести очікувану кількість товарів, якщо там все вірно, або ж ввести вручну отриману кількість),
- ціну закупівлі за одну одиницю (якщо ви не зробили цього на першому етапі) (Скрін 10).
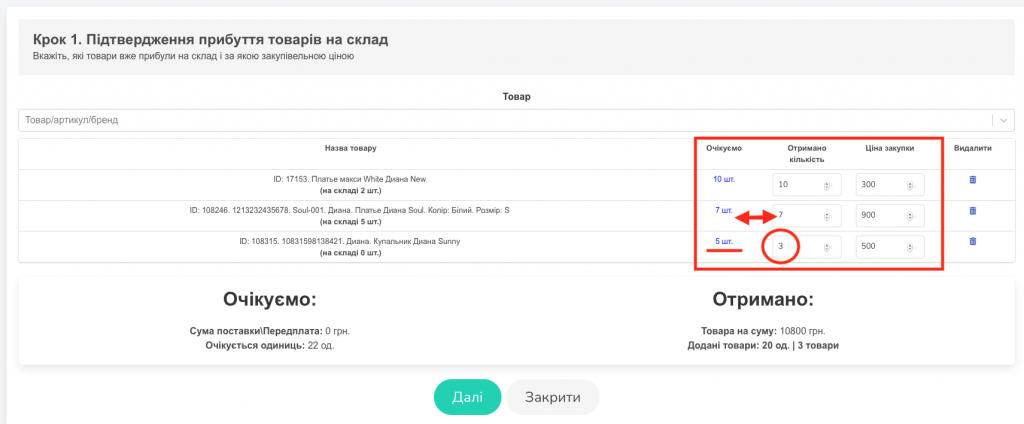
Важливо! Якщо ви не внесли в цю поставку якись товар на першому етапі, але хочете підтвердити його отримання, перейдіть до поля “Товар / артикул/бренд / штрихкод” і виберіть/внесіть потрібний товар, а потім заповніть ті ж поля з кількістю одиниць і закупівельною ціною. (Скрін 11).
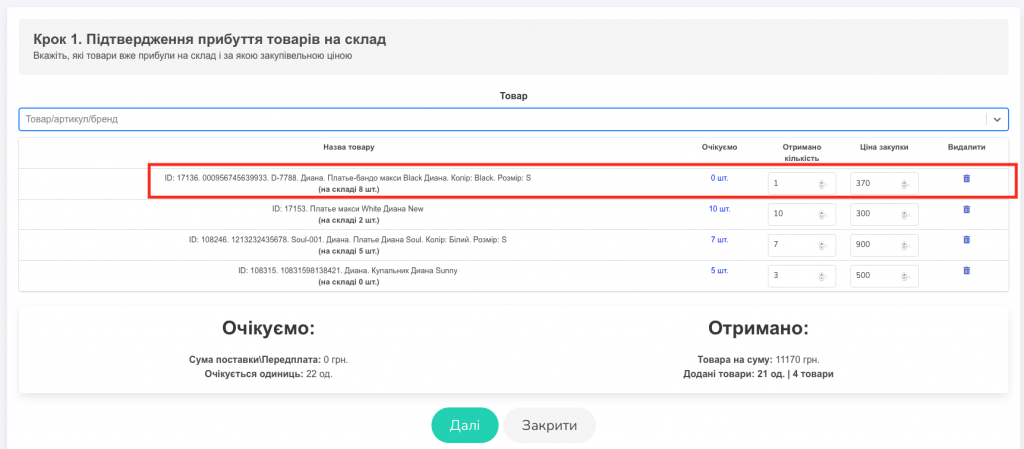
Після заповнення всіх полів натисніть кнопку “Далі”.
Оплата поставки (+ доставка)
Крок 2. Вкажіть вартість доставкиі вартість товару
У вікні, вкажіть:
- Спосіб доставки товару (Нова Пошта, Укрпошта, Делівері, своїм автомобілем, постачальником). Також ви можете внести в список інші способи доставки: наприклад, службою Джастін. Для цього введіть назву способу і натисніть “Створити” або Enter.
- Ціну доставки (вона може бути 0), і тоді ціна закупівлі залишиться первісною.
- Рахунок, з якого буде списана оплата за доставку.
- Також вам треба вказати з якого рахунку списати гроші за поставку.
Потім натисніть кнопку “Далі” (Скрін 12).
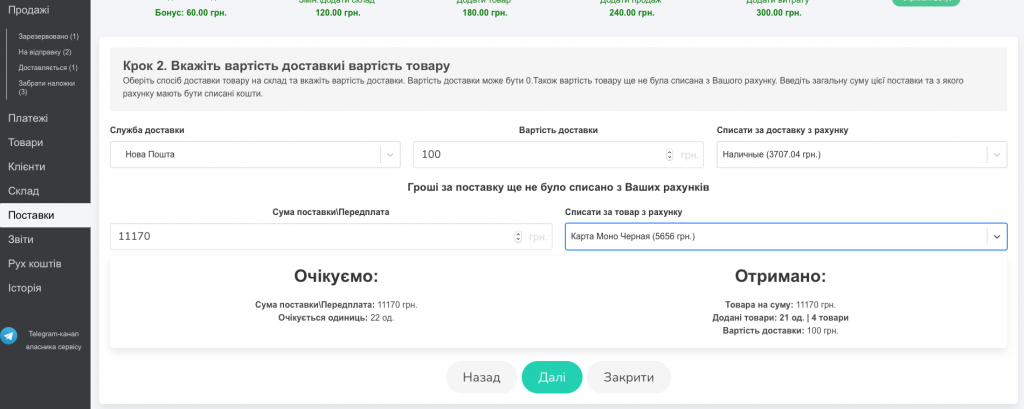
Перевірте ціни продажу
Крок 3. Перевірте ціни продажу товарів
Встановлення ціни продажу товарів.
Оскільки закупівельні ціни могли змінитися (наприклад, з урахуванням витрат на доставку), при завершенні процесу доставки ви можете змінити ціну продажу і відразу ж подивитися маржу. Також ви повинні призначити ціну на новий товар (Скрін 13).
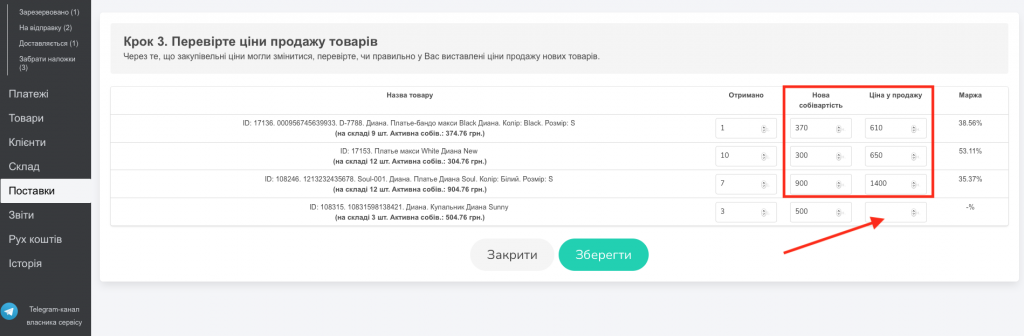
Після натисніть кнопку “Зберегти”. От і все =) (Скрін 14).
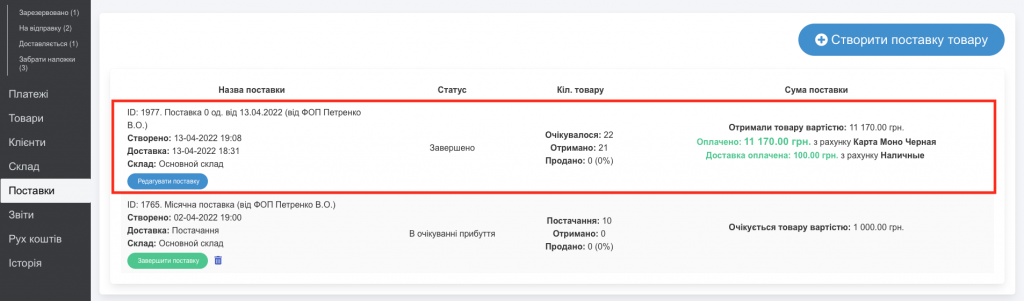
Увага! У вкладці “Поставки”, а також в віджеті “Закуплено цього місяця” ви завжди можете подивитися завершені і незавершені поставки.
Незавершені поставки можна видаляти за допомогою кнопки із зображенням кошика (Скрін 15).
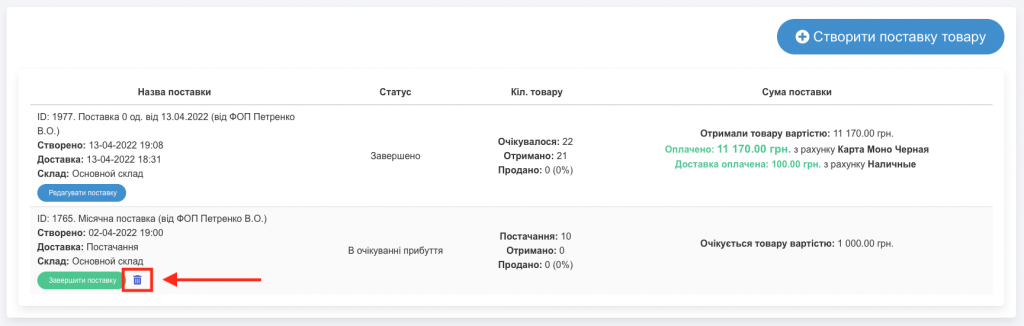
Вивантаження звіту по поставкам
Ви можете обирати необхідні проміжки часу та фільтри для вивантаження певних поставок.