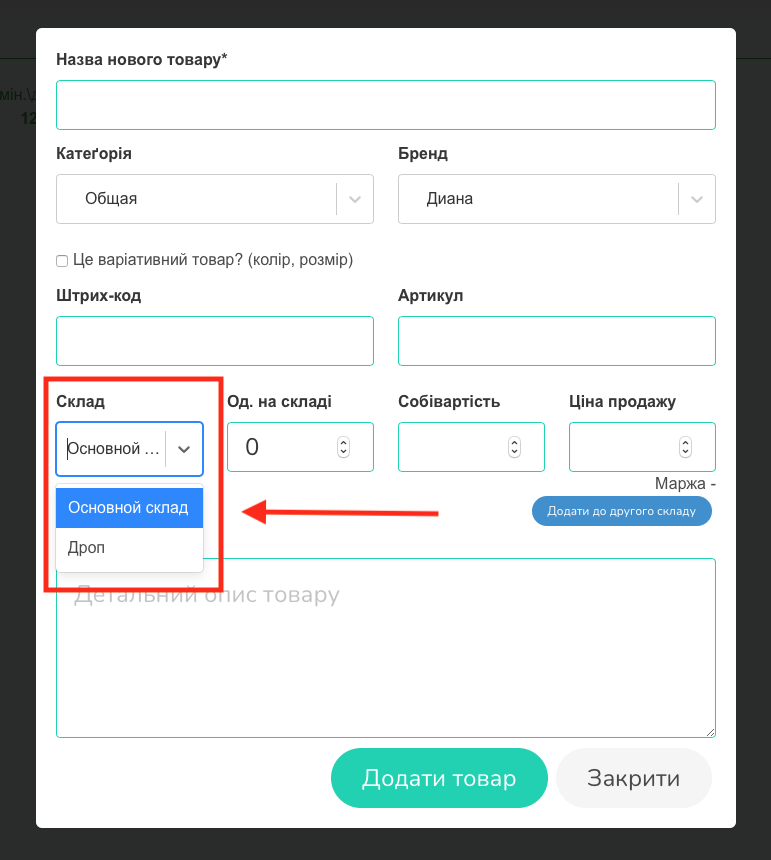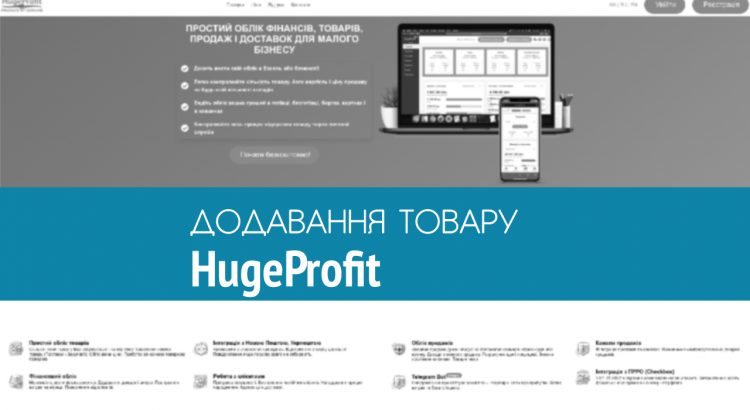Щоб додати новий товар, необхідно перейти в розділ “Товари” і натиснути кнопку “Додати товар” (Скрін 1).
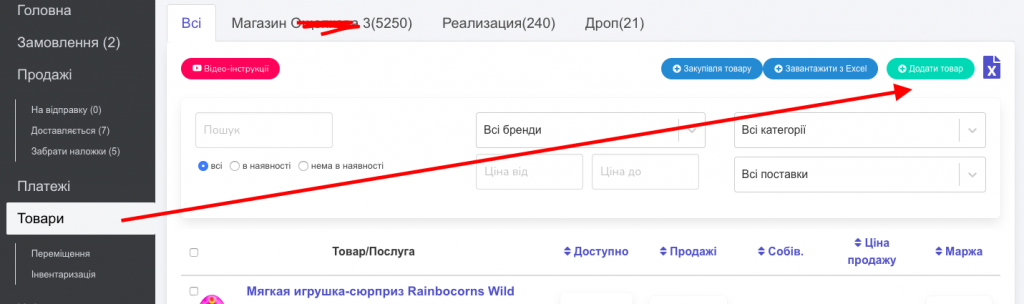
Потім необхідно заповнити всі поля форми; або тільки перше (з назвою товару), яке є обов’язковим:
- назва товару,
- категорія (за замовчуванням доступна “загальна”) (Доп. скрін A),
- бренд (система запам’ятовує назви брендів і при подальшому додаванні товарів можна автоматично вибирати потрібний або відразу створити новий) (Доп. скрін B),
- штрих-код,
- артикул,
- склад (за замовчуванням вказується “основний склад”, але ви можете вибрати склад, який ви додали самостійно)(Доп. скрін С),
- кількість на складі,
- собівартість,
- ціна продажів (під цим полем програма автоматично розраховує маржу),
- опис товару.
Важливо! При необхідності, поставивши галочку, Ви можете вибрати Варіативний товар (читати докладніше). Після цього вам буде доступно створення і додавання атрибутів товарів (наприклад, варіації кольорів, розмірів та інших опцій одного товару). Також ви можете обрати створення Комплектів з декількох товарів (читати докладніше).
Після треба натиснути кнопку “Додати товар” (Скрін 2).
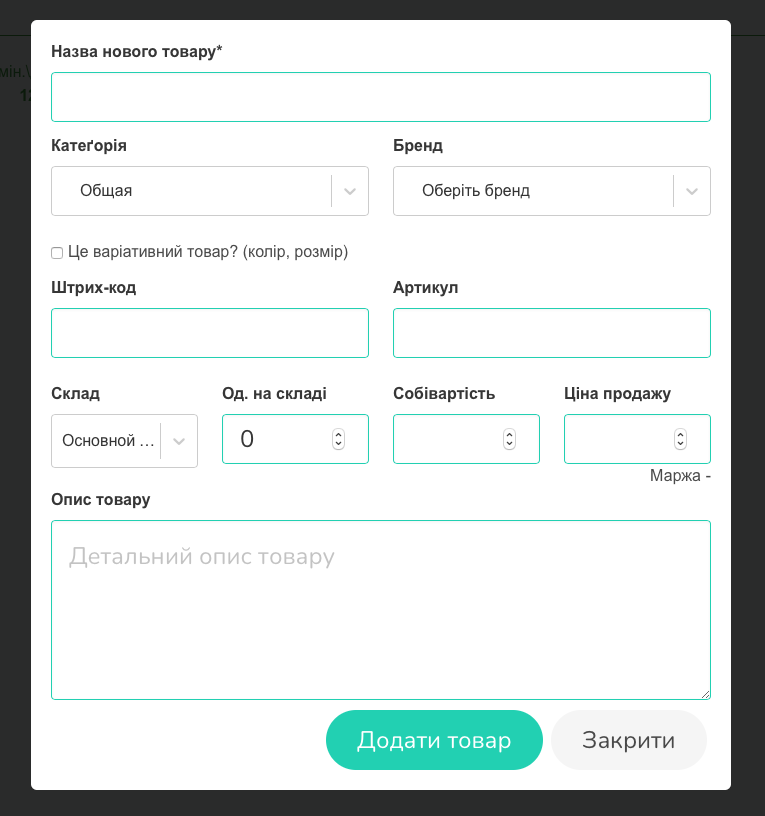
Далі відкриється поле для завантаження зображень товару. Можна опублікувати одне або кілька фото або ж пропустити цю опцію, натиснувши “Готово” (Скрін 3,4).
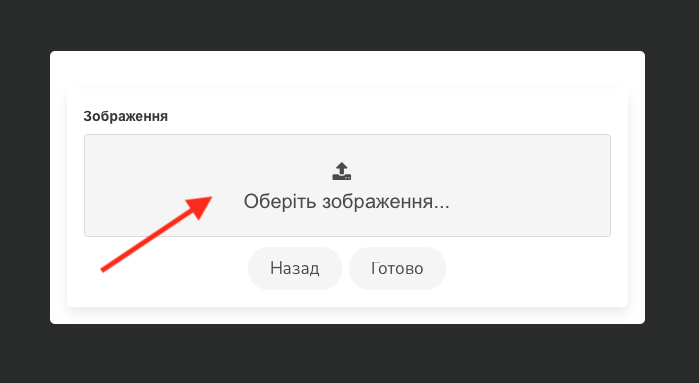
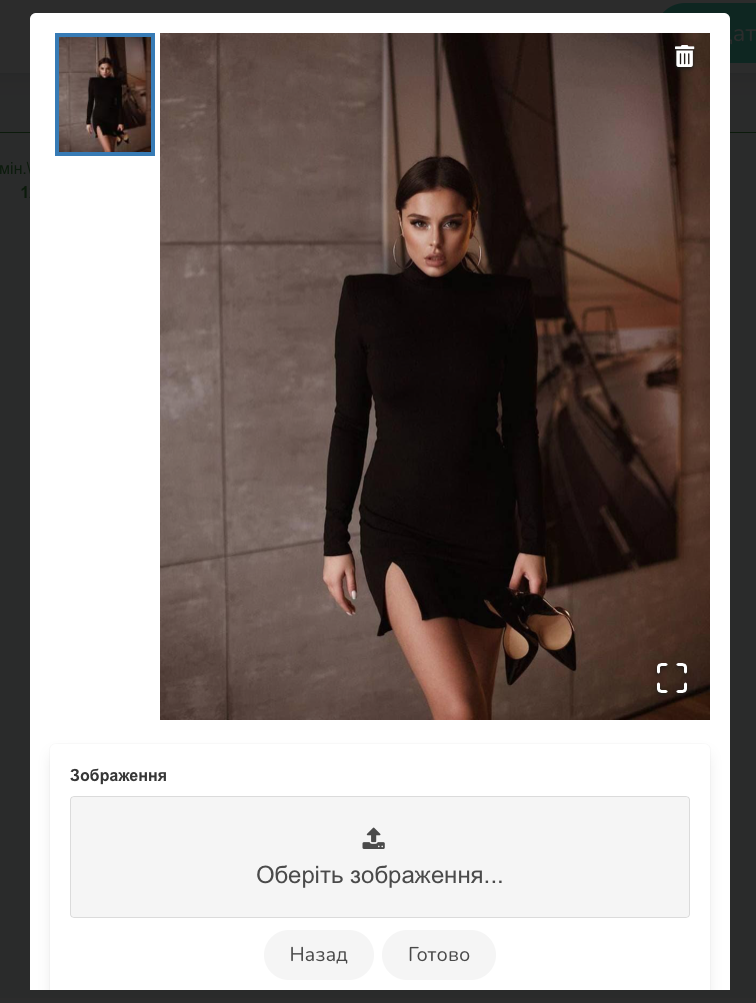
В результаті у розділі “Товари” у вас з’явиться таблиця з конкретною моделлю товару і всіма даними про неї.
Звітна таблиця товарів містить такі дані:
- товар / послуга (відображаються всі товари або послуги, які ви внесли на сервіс),
- доступно (скільки одиниць кожного товару є на складах),
- продажі (кількість продажів за весь період користування сервісом),
- собівартість (ціна закупівлі),
- ціна продажу,
- маржа.
Під самим товаром є такі активні кнопки: “Додати продаж”, “Інфо” “Звіт” і “Видалити” (Скрін 5).
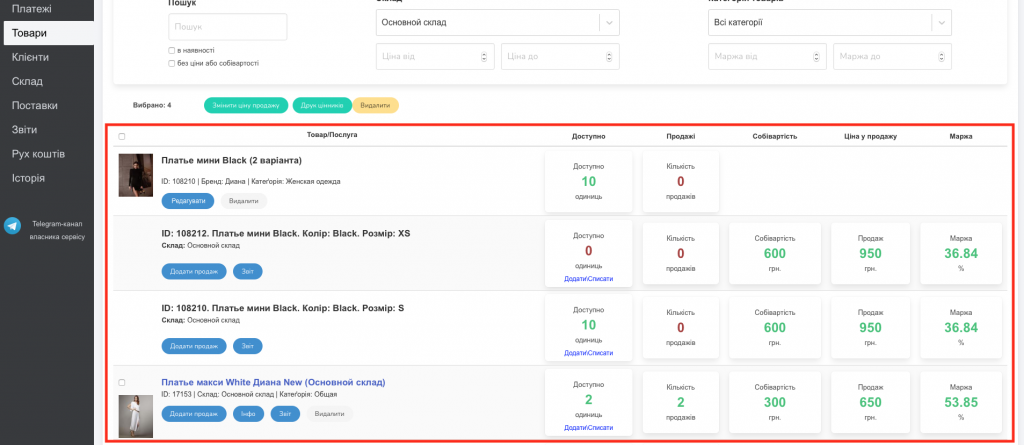
Доп. скріни
(Доп. скрін A)
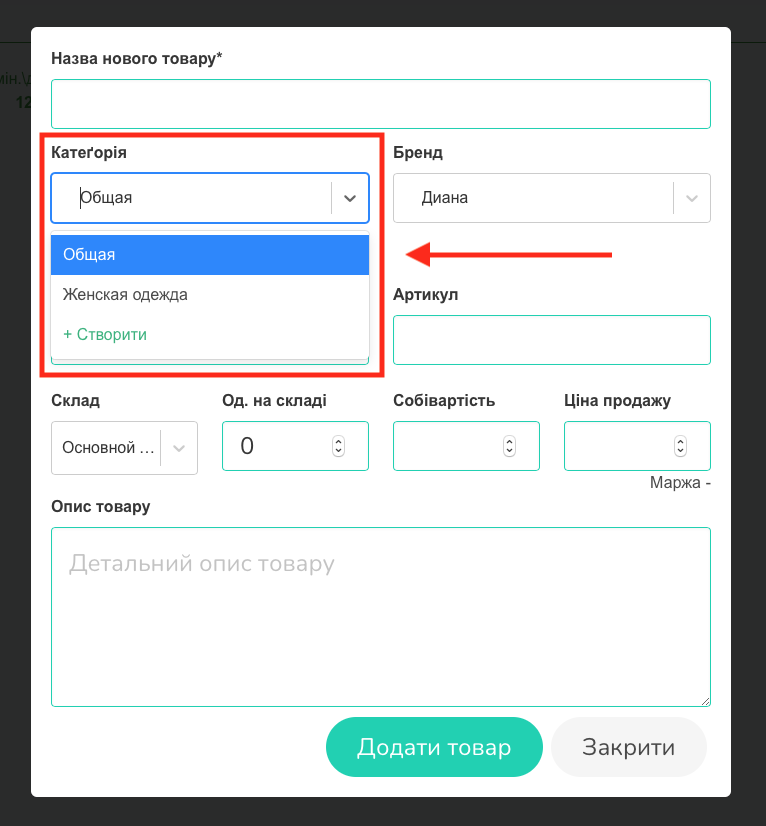
(Доп. скрін B)
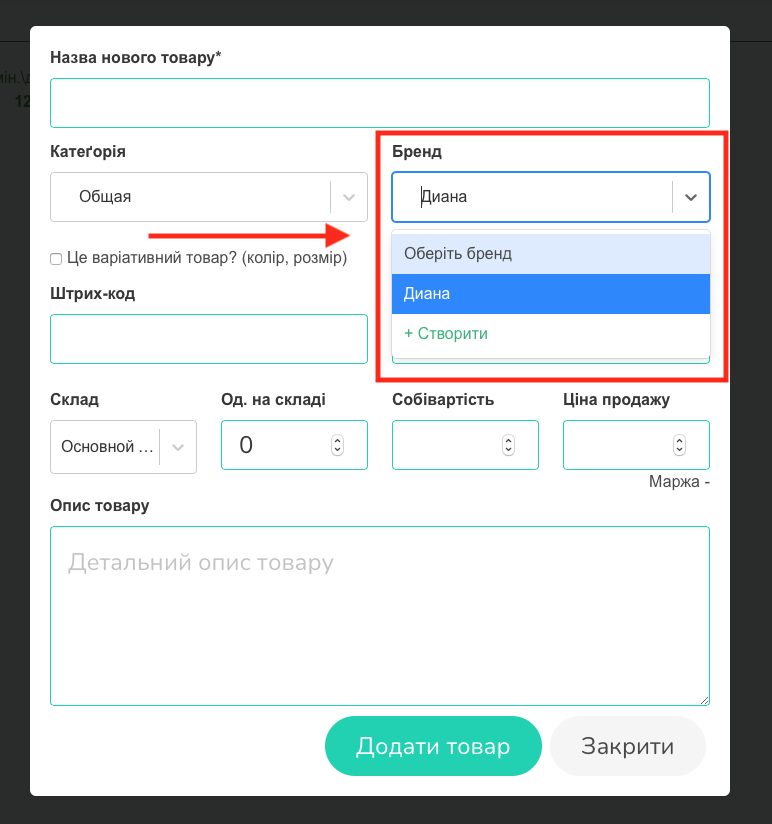
(Доп. скрін С)