Імпорт товарів.
Імпорт клієнтів.
Для того, щоб імпортувати товари з Мой склад потрібно перенести дані з файлу, створеного в Мій склад до нашої системи.
Є два варіанти перенесення.
- Перенесення з файлу, створенного у категоріі Залишків;
- Перенесення файлу з категорії Товари та послуги.
У першому випадку ви зможете перенести: Назва. Артикул. Кількість. Собівартість. Ціна.
Й НЕ зможете – Категорія, Штрих-код та Опис (Скрін 1).
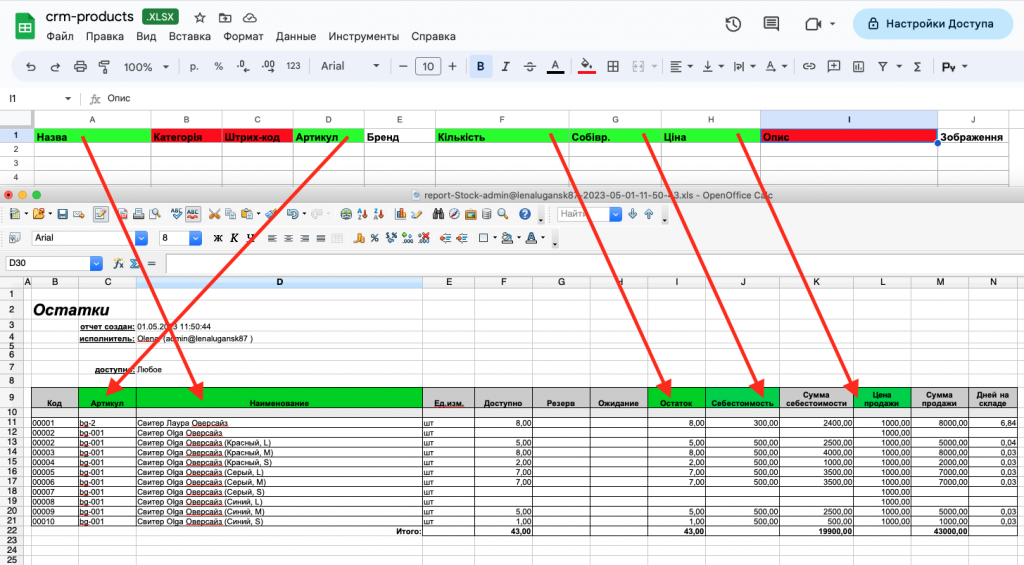
У другому випадку ви зможете перенести: Назва. Категорія. Штрих-код. Артикул. Собівартість. Ціна. Опис.
Й НЕ зможете – Кількість залишків (Скрін 2).
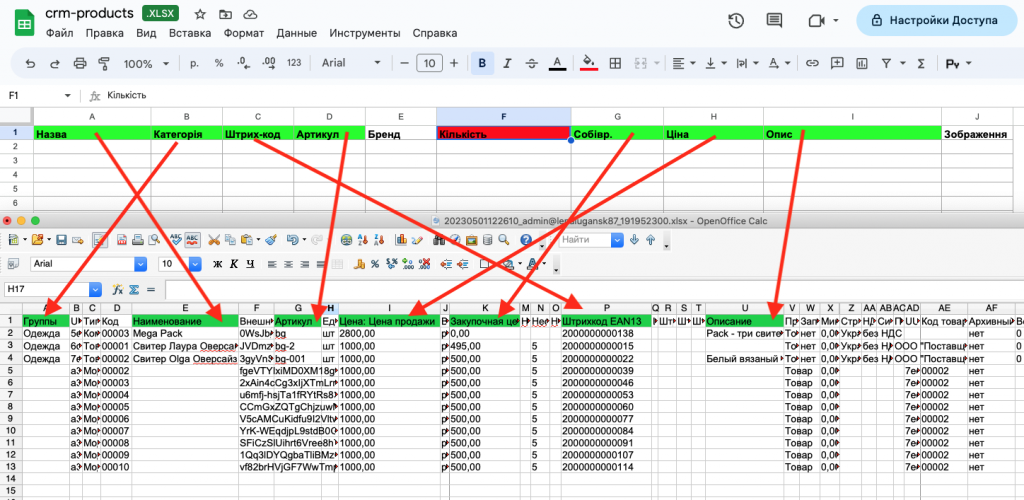
Увага!
Бренд та Зображення НЕ можна перенести ні в першому, ні в другому варінті.
ОТЖЕ.
Що вам потрібно зробити, якщо ви обираєте перший варіант.
1. Зайдіть у вашому Мой склад до розділу Товари – Залишки. Тут ви можете відсортувати товари за необхідними вам критеріями. На прикладі сортування залишків йде за товарами, за всіма доступними варіантами (Скрін 3).
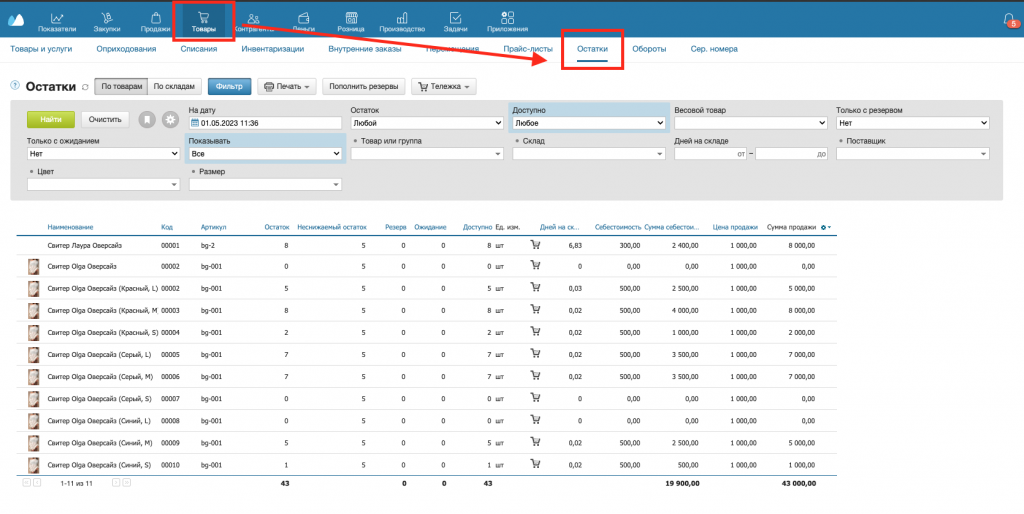
2. Далі переходимо до Друк – Залишки по товарам (Скрін 4).

3. У діалоговому вікні, що відкрилося, обираємо Завантажити у форматі Excel (Скрін 5).
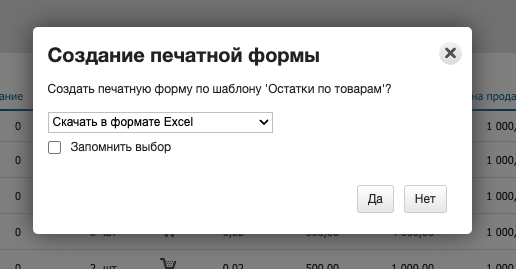
4. Завантажуємо сформований файл та відкриваємо його (Скрін 6).

УВАГА!
При створенні файлу в Мій склад та переносу данних в наш сервіс наразі ми можемо працювати ЛИШЕ з простим односкладовим товаром, а також з варіативним товаром з модифікаціями.
5. Далі переходимо до нашого сервісу.
Варіант 1: ЯКЩО ВИ ПЕРЕНОСИТЕ ЛИШЕ ПРОСТИЙ ТОВАР
А) Перейдіть у HugeProfit до розділу Товари – “Завантажити з Exсel” (Скрін 7).

Б) Далі вам потрібно завантажити наш шаблон, натиснувши кнопку “Завантажити” (Скрін 8).
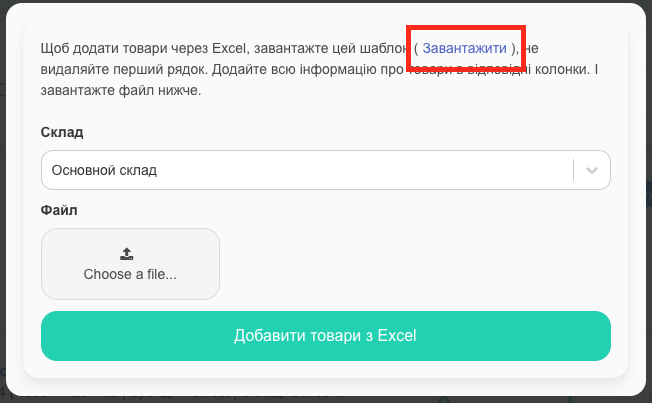
В) Відкрийте завантажений з HugeProfit файл (Скрін 9). Вам будут доступні такі крітерії:
- Назва.
- Категорія.
- Штрих-код.
- Артикул.
- Бренд.
- Кількість.
- Собівартість.
- Ціна.
- Опис.
- Зображення (посилання).
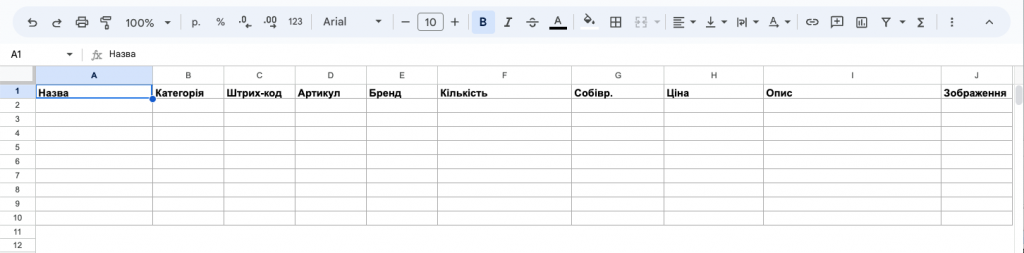
Г) Перенесіть ВСІ поля, що збігаються, з файлу, створеного в Мой склад, в шаблон, створений в нашій системі (Скрін 10).

Д) Коли ви перенесли дані, завантажуємо документ, додаємо його у HugeProfit та натискаємо “Додати товари з Excel” (Скріни 11, 12).
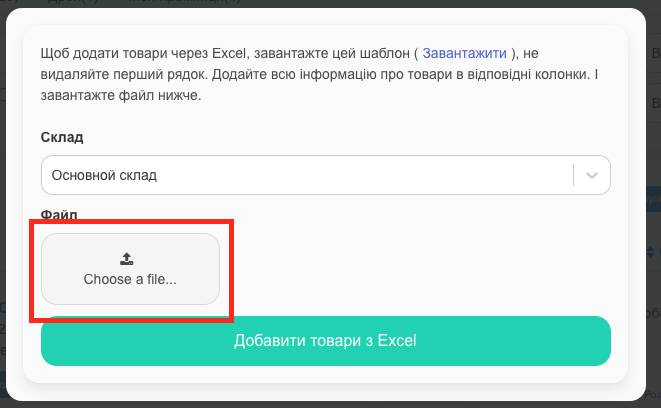

Е) Товари було перенесено.
Варіант 2: ЯКЩО ВИ ПЕРЕНОСИТЕ ВАРІАТИВНИЙ ТОВАР.
А) Вам необхідно самостійно створити в сервісі HugeProfit хоча б один варіативний товар із необхідними вам модифікаціями (Як додати варіативний товар) (Скрін 13).
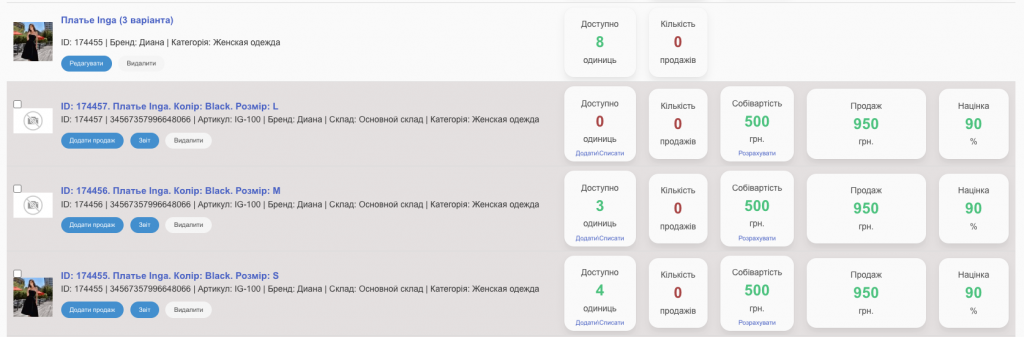
Б) Далі вам потрібно вигрузити ваш варіативний товар у Excel, Використовши значок Вигрузити в Excel (Скрін 14).

В) Відкрийте створений файл. Там буде відображатися ваш товар з модифікаціями (у нашому випадку це колір та розмір) (Скрін 15).

Г) Видаліть усі дані та заповніть варіативні товари з файлика, сформованого в Мій склад (Скріни 16, 17). Збережіть файл.
Важливо!
Усі варіативні товари повинні мати ОДНАКОВУ НАЗВУ. У нашому випадку це Свитер Olga Оверсайз.
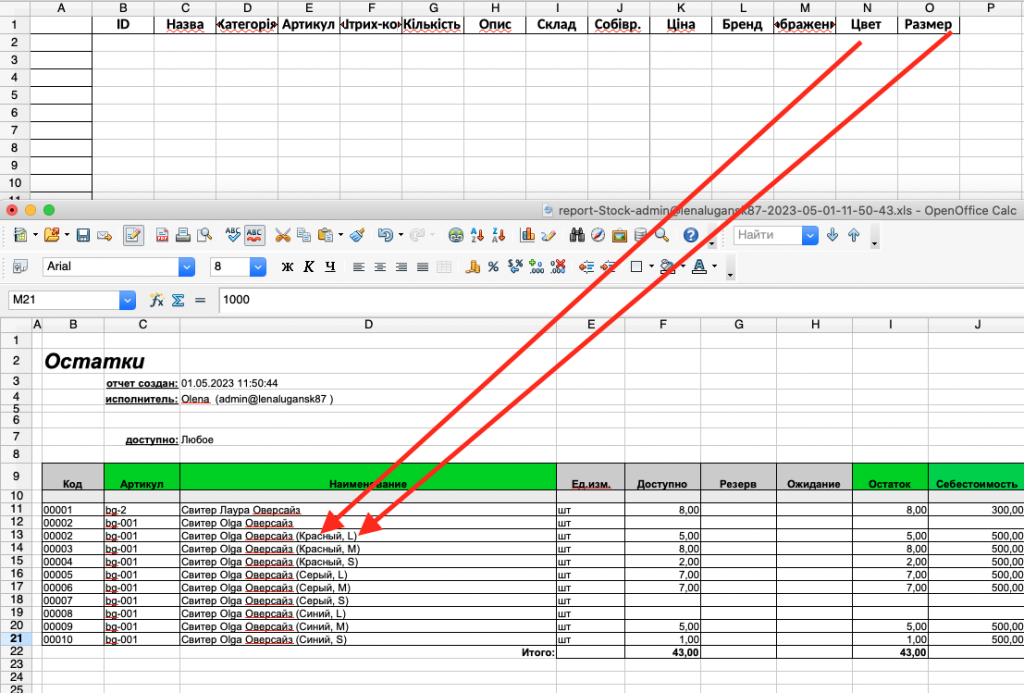

Д) Перейдіть у HugeProfit до розділу Товари – “Завантажити з Exсel” (Скрін 18).

Е) Далі вам потрібно завантажити збережений файд, натиснувши кнопку “Завантажити” (Скрін 19).
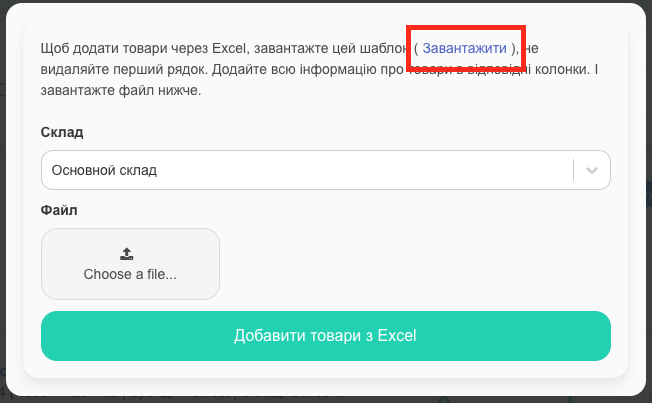
Ж) Коли ви додали файл, натискаємо “Додати товари з Excel” (Скрін 20).

И) Товари було перенесено (Скрін 21).
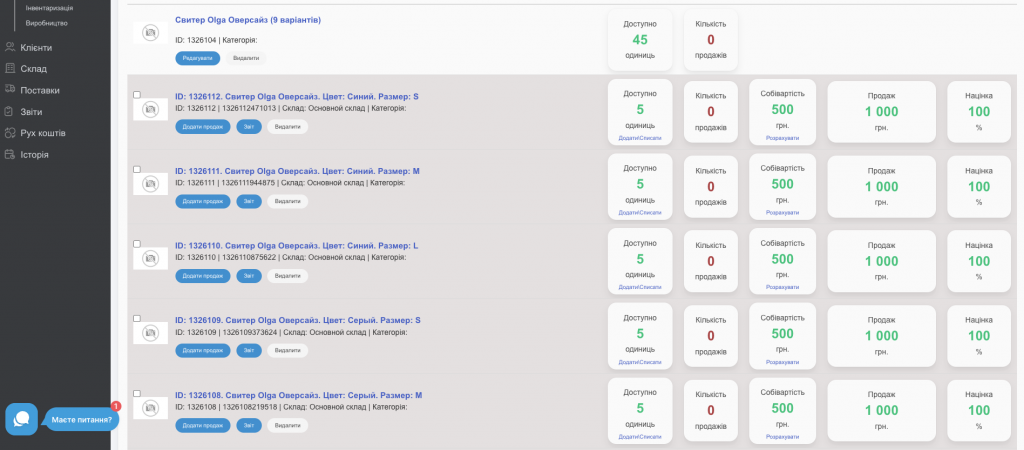
Що вам потрібно зробити, якщо ви обираєте другий варіант.
1. Зайдіть у вашому Мой склад до розділу Товари – Товари та послуги, де будуть відображатися ваші товари (Скрін 1).
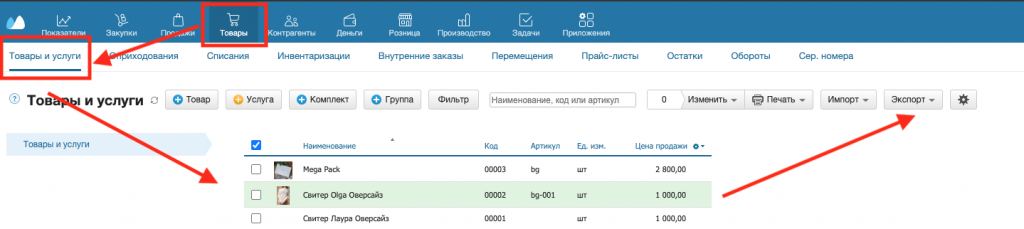
2. Далі переходимо до кнопки “Експорт” та обираємо Експорт у Excel (Скрін 2).

3. Завантажуємо сформований файл та відкриваємо його (Скріни 3, 4)

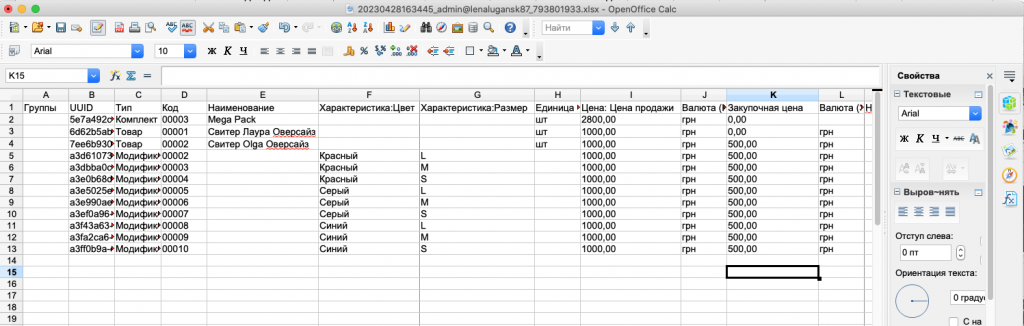
УВАГА!
При створенні файлу в Мій склад може бути сформований простий односкладовий товар, варіативний товар з модифікаціями, а також складовий товар, але без позначення компонентів.
4. Далі переходимо до сервісу HugeProfit.
Варіант 1: ЯКЩО ВИ ПЕРЕНОСИТЕ ЛИШЕ ПРОСТИЙ ТОВАР
А) Перейдіть у HugeProfit до розділу Товари – “Завантажити з Exсel” (Скрін 5).

Б) Далі вам потрібно завантажити наш шаблон, натиснувши кнопку “Завантажити” (Скрін 6).
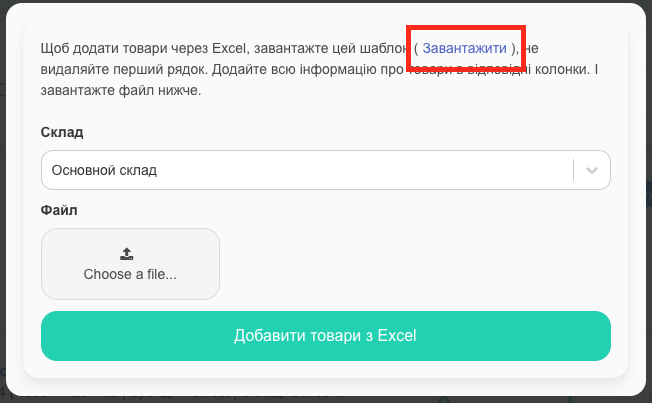
В) Відкрийте завантажений з HugeProfit файл (Скрін 7). Вам будут доступні такі крітерії:
- Назва.
- Категорія.
- Штрих-код.
- Артикул.
- Бренд.
- Кількість.
- Собівартість.
- Ціна.
- Опис.
- Зображення (посилання).
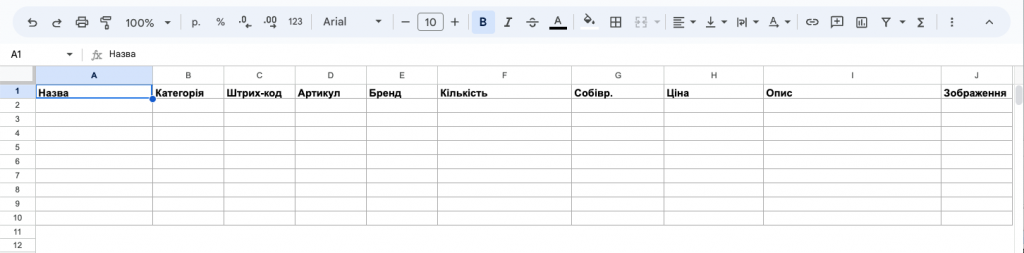
Г) Перенесіть ВСІ поля, що збігаються, з файлу, створеного в Cloudshop, в шаблон, створений в нашій системі (Скріни 8, 9).
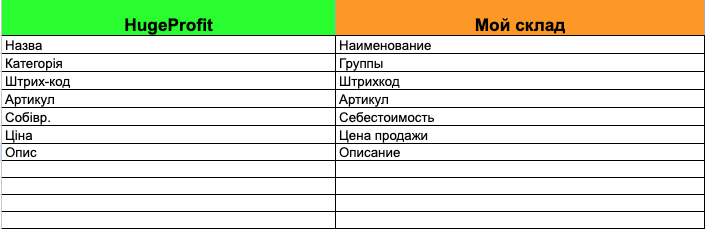
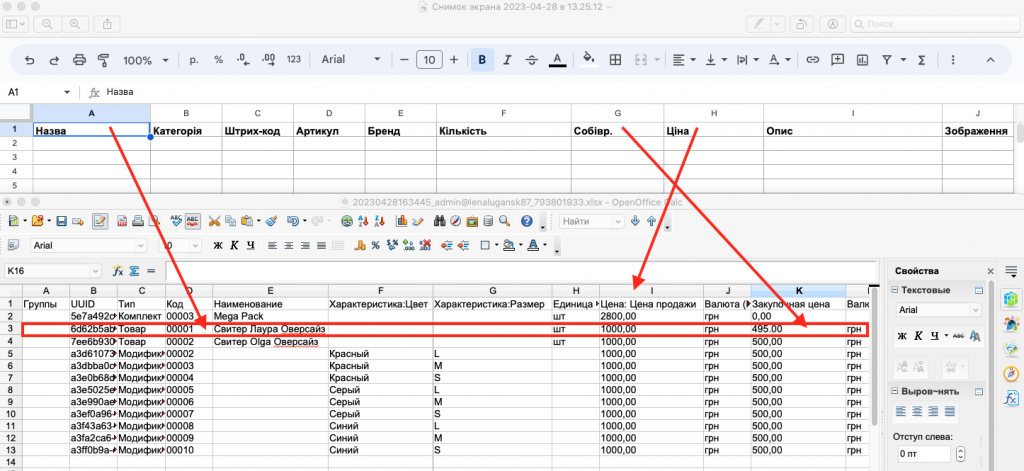
Д) Коли ви перенесли дані, завантажуємо документ, додаємо його у HugeProfit та натискаємо “Додати товари з Excel” (Скріни 10, 11).
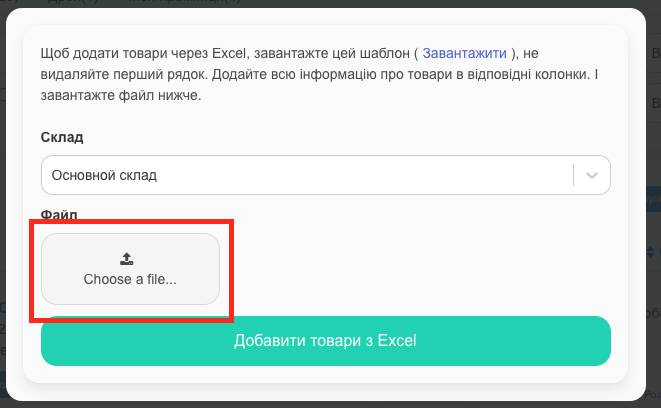

Е) Товари було перенесено.
Варіант 2: ЯКЩО ВИ ПЕРЕНОСИТЕ ВАРІАТИВНИЙ ТОВАР.
А) Вам необхідно самостійно створити в сервісі HugeProfit хоча б один варіативний товар із необхідними вам модифікаціями (Як додати варіативний товар) (Скрін 12).
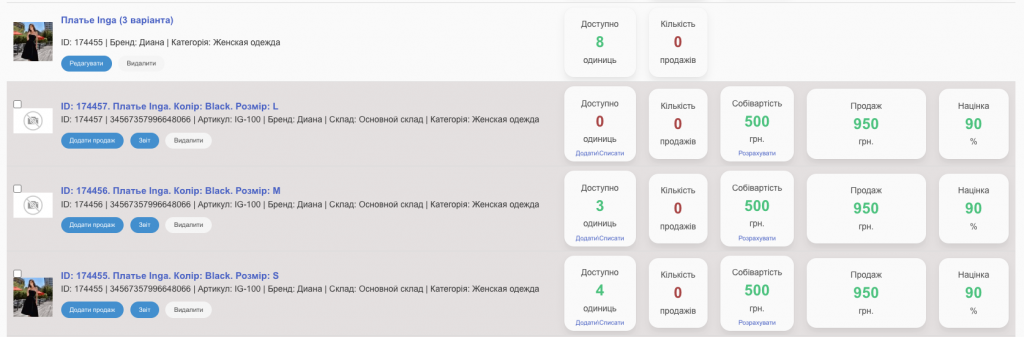
Б) Далі вам потрібно вигрузити ваш варіативний товар у Excel, Використовши значок Вигрузити в Excel (Скрін 13).

В) Відкрийте створений файл. Там буде відображатися ваш товар з модифікаціями (у нашому випадку це колір та розмір) (Скрін 14).

Г) Видаліть усі дані та заповніть варіативні товари з файлика, сформованого в Мій склад (Скріни 15, 16). Збережіть файл.
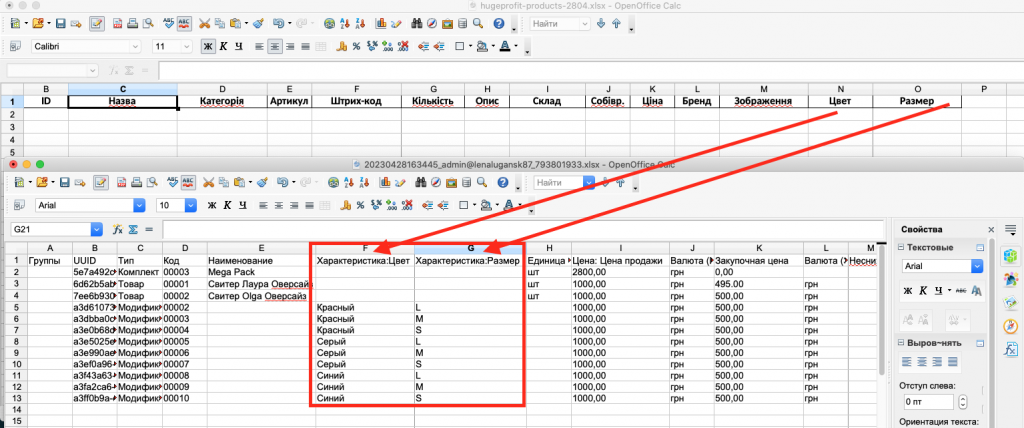

Д) Перейдіть у HugeProfit до розділу Товари – “Завантажити з Exсel” (Скрін 17).

Е) Далі вам потрібно завантажити збережений файл, натиснувши кнопку “Choose a file”, й далі “Додати товари з Excel” (Скрін 18).

И) Товари було перенесено (Скрін 19).
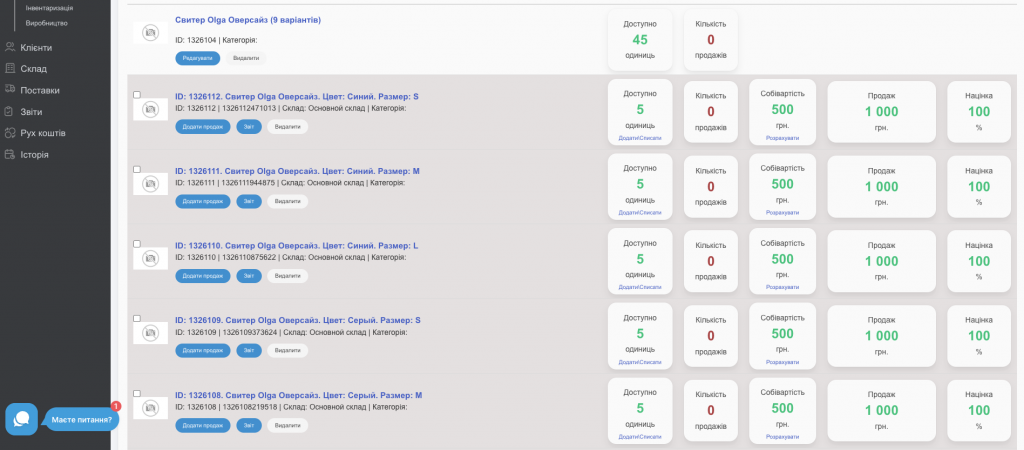
Для того, щоб імпортувати клієнтів з Мой склад у нашу систему потрібно:
1. Зайдіть в Мой склад до розділу Контрагенти – Контрагенти – Експорт (Скрін 20).
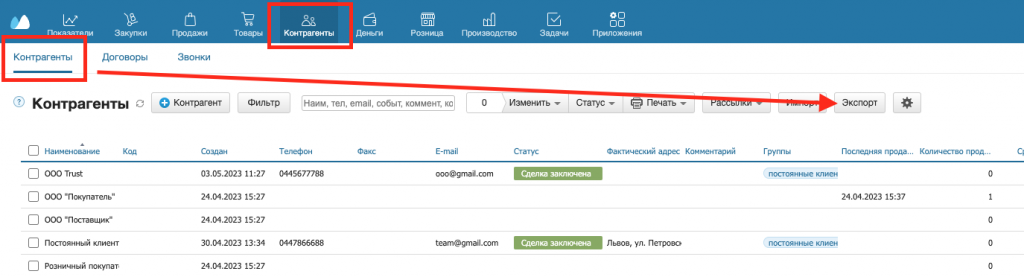
2. Завантажте файл та відкрийте його (Скріни 21, 22).
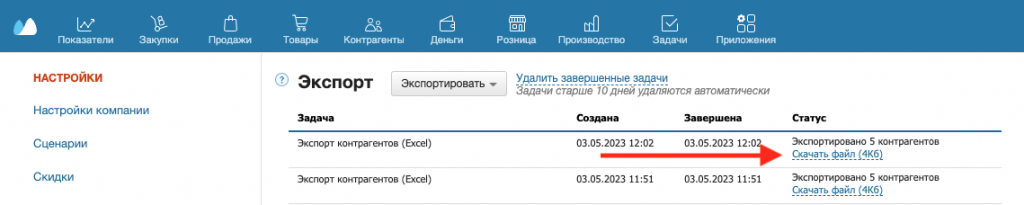

3. Перейдіть у наш сервіс до розділу Клієнти – “Завантажити з Exсel” (Скрін 23).

4. Далі вам потрібно завантажити наш шаблон, натиснувши кнопку “Завантажити” (Скрін 24).
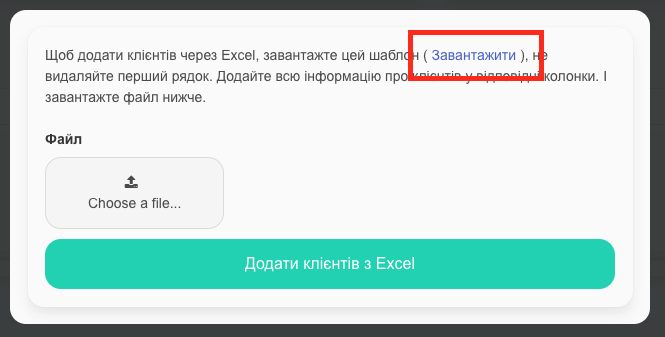
5. Відкрийте завантажений файл (Скрін 25). Вам будут доступні такі крітерії:
- Повне імʼя.
- Прізвище.
- Імʼя.
- Нік.
- Телефон.
- Компаниія.
- E-mail.
- День народження.
- Знижка.
- Коментар.
- Платіжні реквізити.

6. Перенесіть всі поля, що збігаються, з файлу, створеного в Мой склад, в шаблон, створений в нашій системі.
Ви зможете перенести: Прізвище. Імʼя. Телефон. E-mail. Коментар.
Й НЕ зможете – Повне імʼя. Нік. Компанія. День народження. Знижка та Платіжні реквізити (Скрін 26). При необхідності їх ви можете заповнити власноруч.
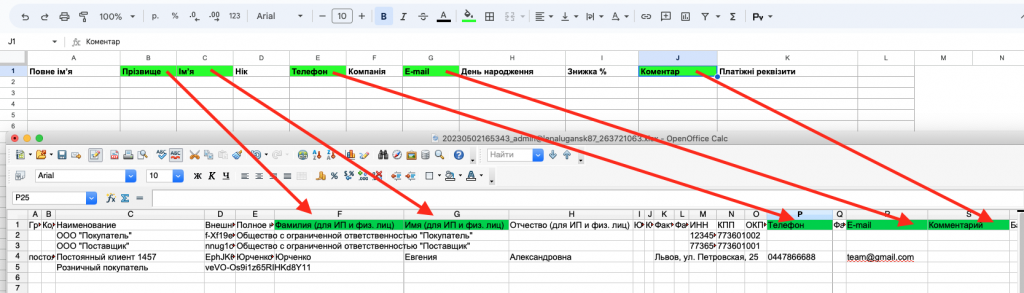
Увага!
Прізвище та Імʼя з Мой склад вивантажуються з розділу Контактні особи, а Телефон, E-mail та Коментар – з розділу Про контрагента.
7. Коли ви перенесли дані, завантажуємо сформований документ (Choose a file) та натискаємо “Додати клієтів з Excel” (Скріни 27, 28).
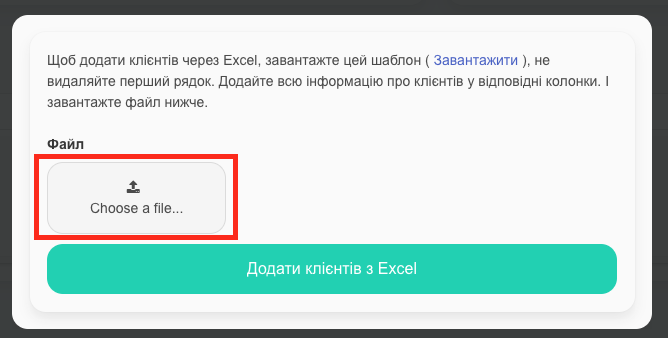
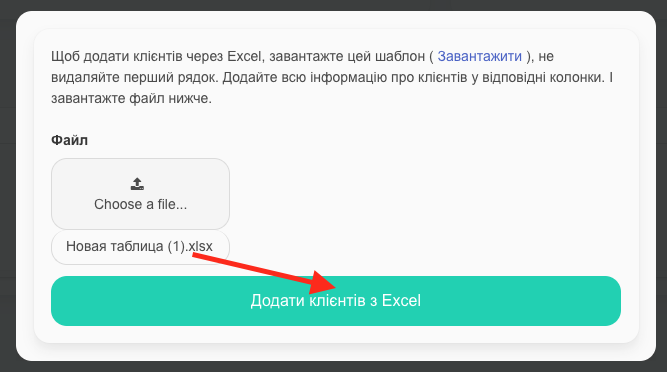
8. Ваших клієнтів було перенесено.
