- You can create a reserve for a product in several ways: (Screen 1, 2, 3).
- Click the “Add sales” button at the top of the page and switch to the “Reserve” tab in the window that opens, if you have not disabled this section (see Disabling sections).
- Go to the “Sales” section and click the “Add first sale” button if you haven’t had any sales today, and also switch to the “Reserve” tab.
- Go to the “Products” section, find the desired product and click the “Add sale” button in the product management buttons, and switch to the “Reserve” tab.
- Scan the barcode of the product using a barcode reader or the HugeProfit mobile application, after which a window for adding a sale will open on the website, if the product is already entered in the database, or a window for adding a product if it is not in the database. If the product is already in stock, switch to “Reserve”.
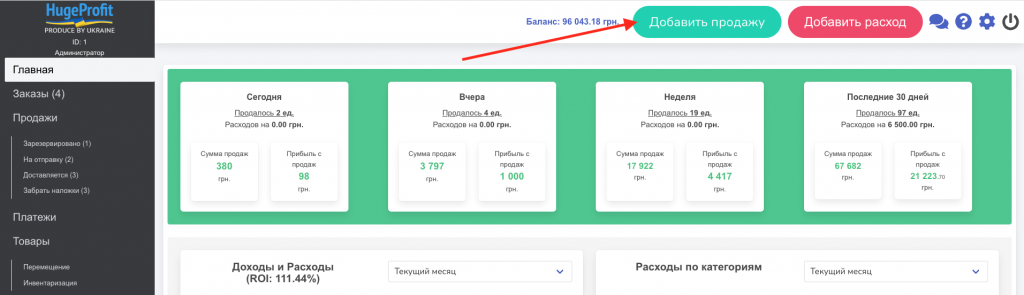
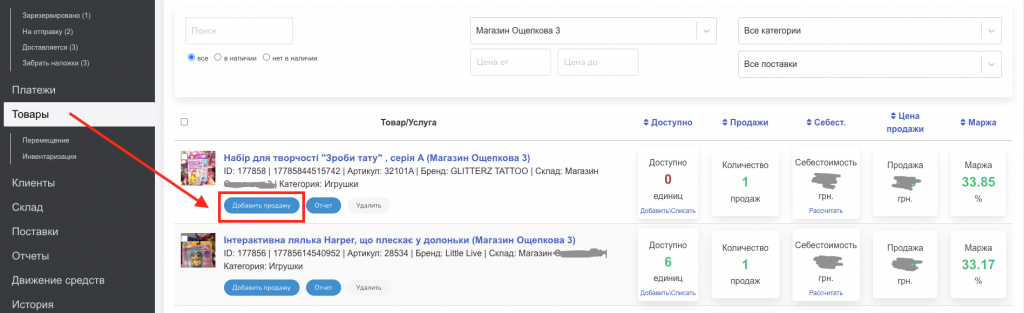
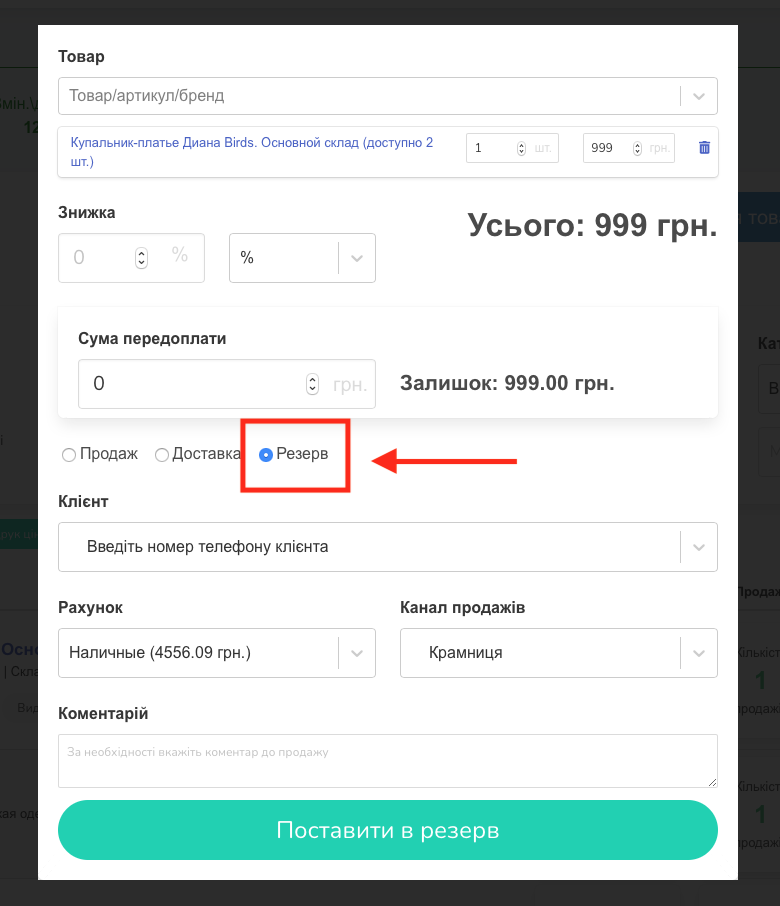
To make a reservation, you need to fill in all the mandatory fields in the window:
— Product/article/brand/barcode – you can find the desired product from the ready-made list, using the barcode reader or by starting to enter the article or brand name. If the desired product is not found, it can be created in this field by specifying the name and selecting the “Create” item from the menu or by pressing the Enter button.
When making a reservation, you can choose several products that the buyer wants to purchase at once. You can also specify the required quantity of each selected product.
If a customer has rejected an item, it can be easily removed from the list by clicking the Remove icon.
It is also possible to change the price of the product directly during the reservation. This is possible if you simply change the price of the product in the corresponding field yourself, or give the buyer a discount. The discount can be percentage or fixed.
— Enter the down payment amount if the buyer has made a down payment. If the reservation is without advance payment, you can leave 0 in the field;
— Enter the customer’s telephone number by selecting an existing one from the database or adding a new customer to the database (for this, you need to enter the number in the field, press Enter or select “+Create”, and fill in the customer’s card) (Screen 4, 5).
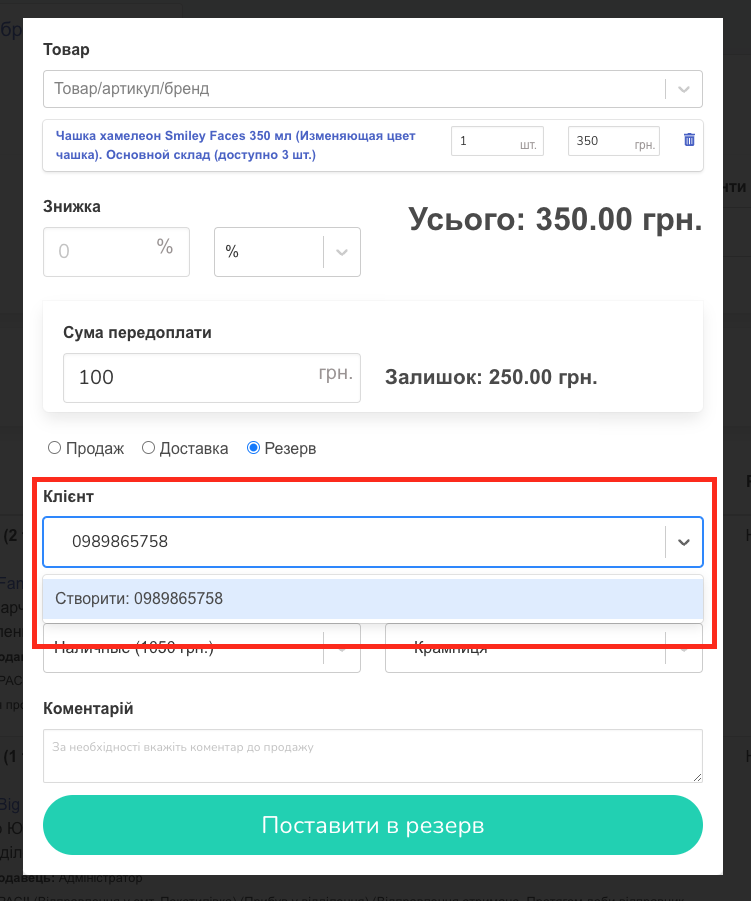
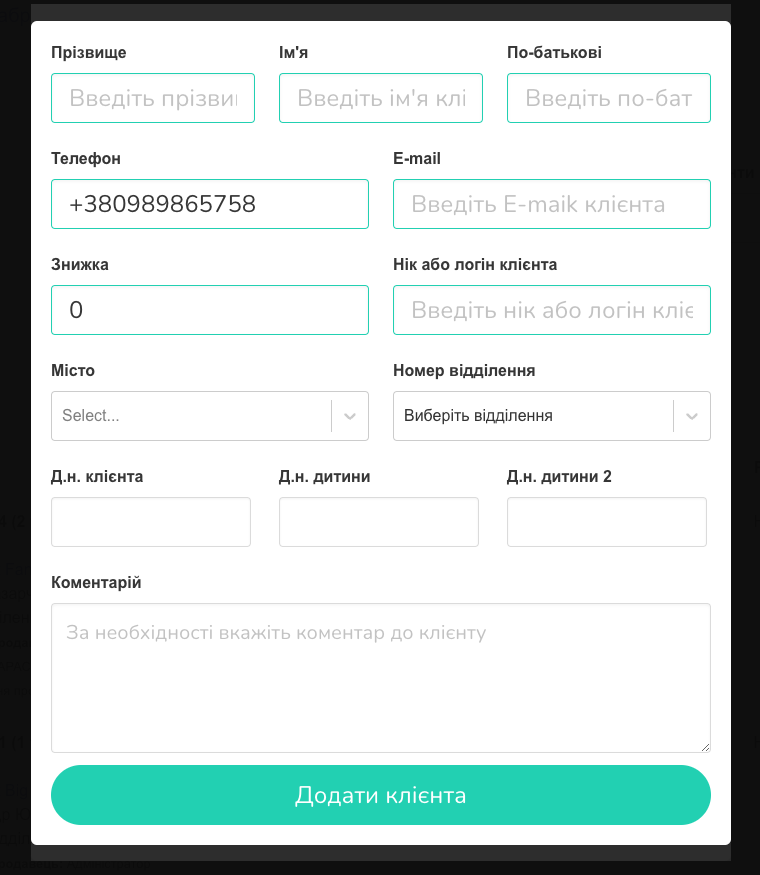
— Specify the account and sales channel by selecting the necessary ones from the list;
Also, if necessary, you will be able to create a new sales channel directly in this window. To do this, you need to specify a new name and select the “Create” item from the menu or press the Enter button (Screen 6). You can also select “+Create” from the list (Screen 7);
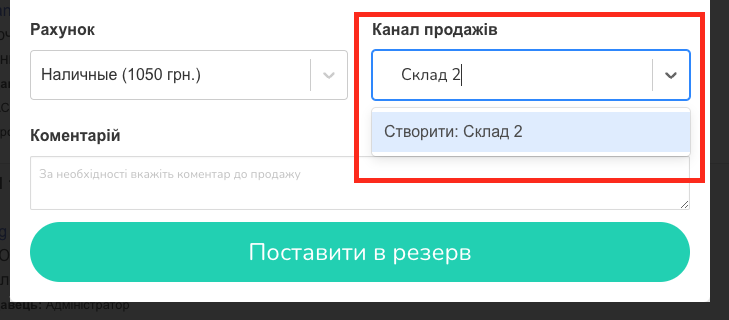
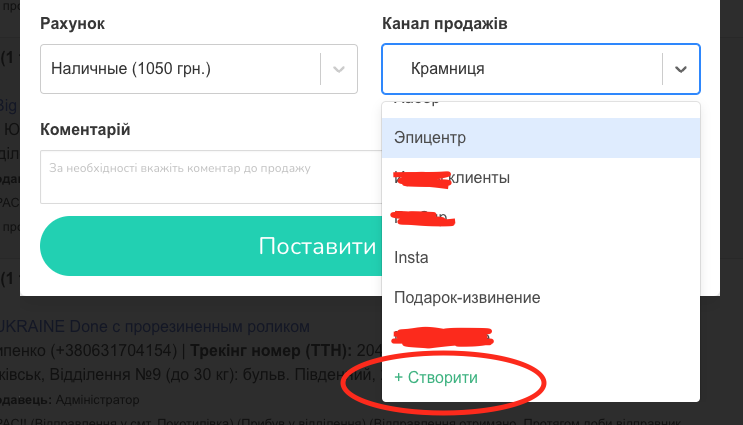
— If necessary, add comments;
When all the required fields are filled in, you select “Put on reserve“.
After that, your sale will appear on the “Sales” page with the status reserved (Screen 8).
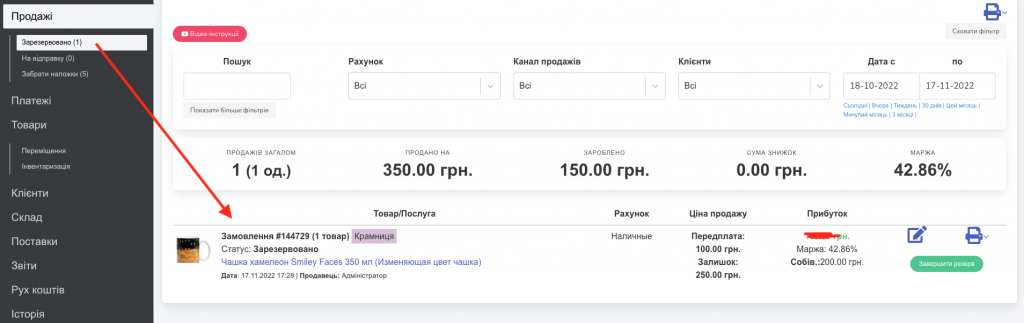
WARNING! A reserved item is not taken into account when calculating income in reports. But the amount of goods in the warehouse is decreasing. That is, if you had 2 products and you reserved one, then only 1 product will remain available for sale. It will be displayed in the system as: 1/2 until you complete the sale completely or cancel it.
When the reserved goods will be redeemed or the reserve will be removed, it is necessary to press the button “Finish the reserve” in the list of sales (Screen 9).
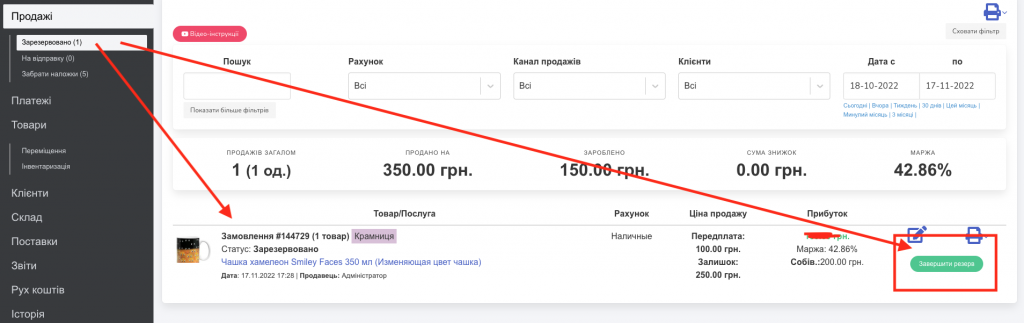
Ending or deleting a reservation
After clicking the “Finish booking” button, a booking management dialog will open.
There are 3 ways to complete a reservation:
- Complete the sale;
- Remove reserve;
- Remove reserve.
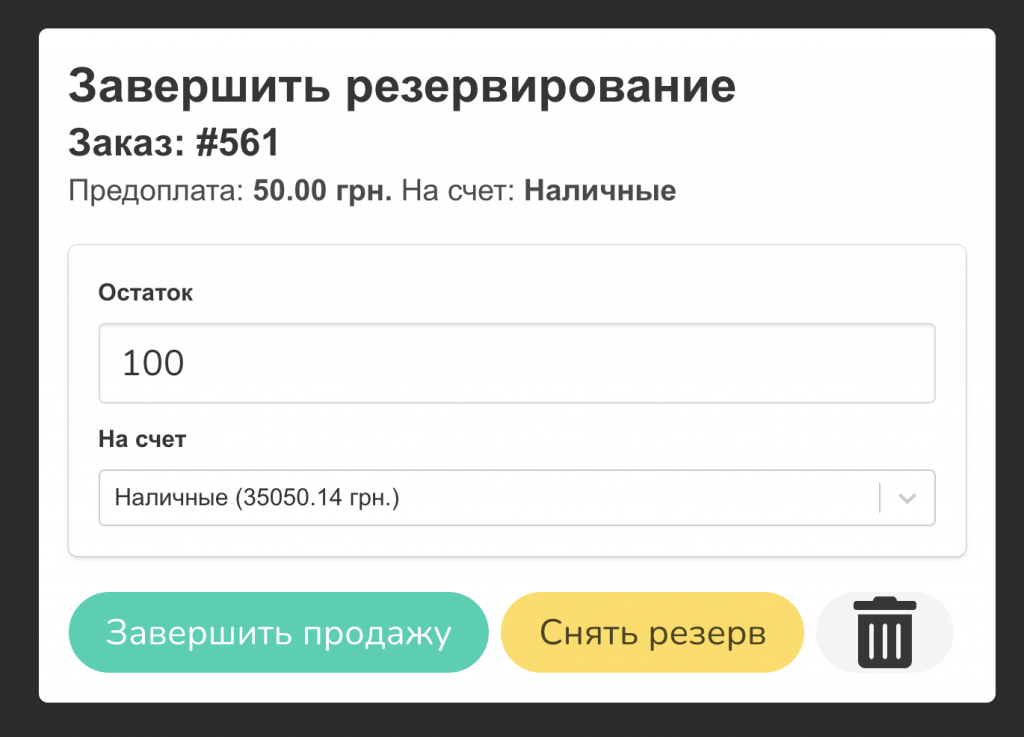
Complete the sale
If the buyer has collected the item, you just need to complete the reservation by depositing the amount. If there was a partial prepayment, then this modal window will show you the remaining amount for this order. If the prepayment was 0, then the full amount of the order will appear. You also need to indicate to which account the payment is received. For example, when reserving a product, you could receive a prepayment on a card account, and a person could pick it up in the store for cash.
Remove reserve
If the person refused to pick up the product, you can remove the reserve by clicking the appropriate button. Please note that when the reserve is withdrawn, the subscription fee is not returned to the client! And the money that was added to your account during the reservation will remain in this account.
WARNING! The prepayment amount will remain on your account!
Removal of reserve
If you added a reservation by mistake or if the customer refused to pick up the product and you want to return the prepayment, you can remove the reservation by clicking on the Cart icon.
Please note that when the reserve is removed, the prepayment money will be debited from your account!
