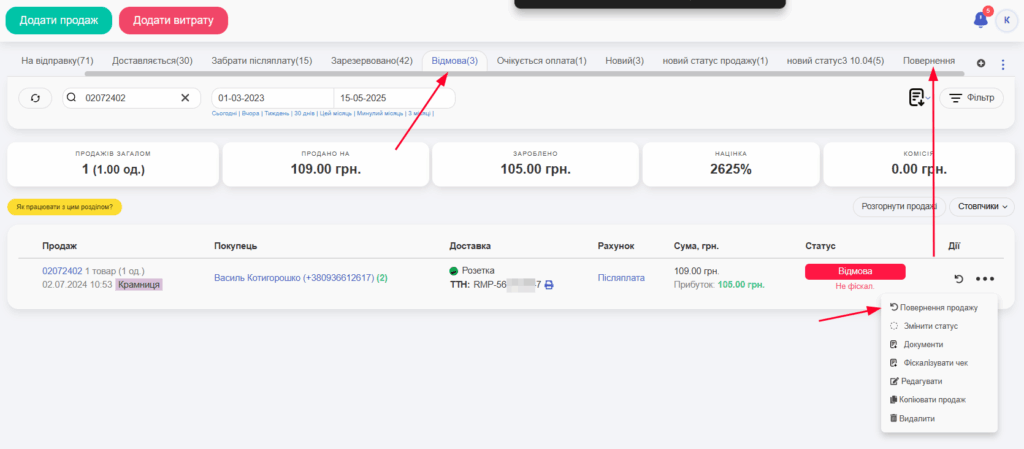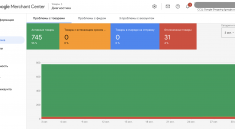- Додавання продажу з доставкою(загальні положення, та доставка Новою поштою).
- Якщо ви обрали службу доставки Justin, Meest, інше.
- Забрати післяплату (наложку).
- Відмовилися від посилки з післяплатою.
Додати продаж можна кількома способами:
- Натиснути кнопку “Додати продаж” у верхній частині сторінки і переключитися у вікні, що відкрилося, на вкладку “Доставка”, якщо цей розділ у вас не відключений (див. Відключення розділів).
- Зайти в розділ “Продажі” та натиснути кнопку «Додати перший продаж», якщо у вас ще не було сьогодні продажів, і також переключитися на вкладку “Доставка”.
- Зайти в розділ “Товари”, знайти потрібний товар та натиснути кнопку «Додати продаж» у кнопках управління товаром, й переключитися на вкладку “Доставка”.
- Зісканувати штрих-код товару за допомогою штрих-код ридера або мобільного додатка HugeProfit, після чого на сайті відкриється вікно додавання продажу, якщо товар вже занесено до бази, або вікно додавання товару, якщо у базі він відсутній. Якщо товар вже є в наявності, переключитися на “Доставка”.
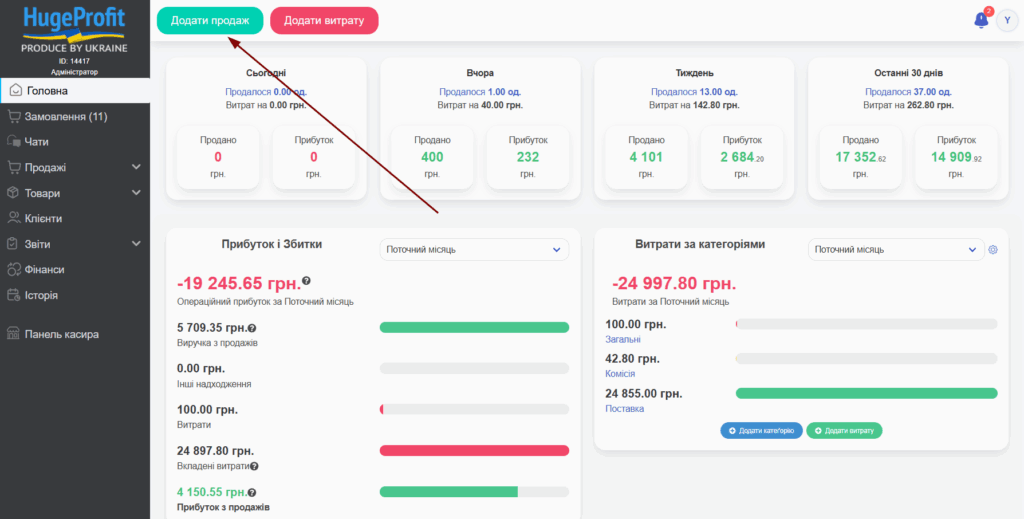
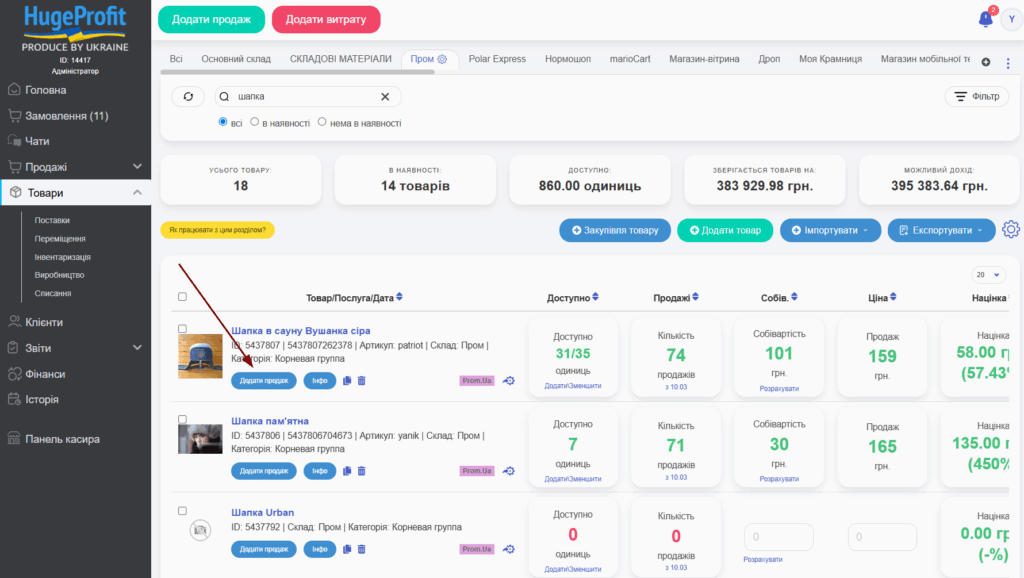
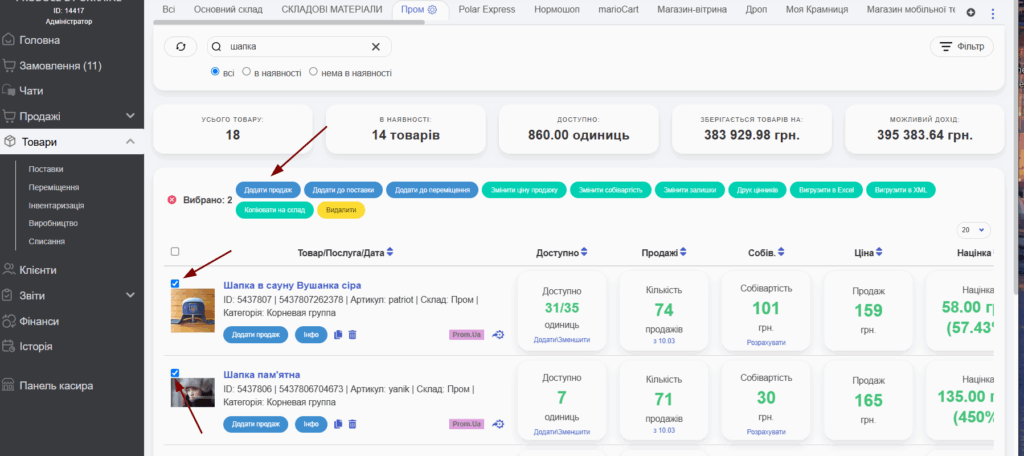
Для оформлення доставки потрібно заповнити всі обов’язкові поля у вікні
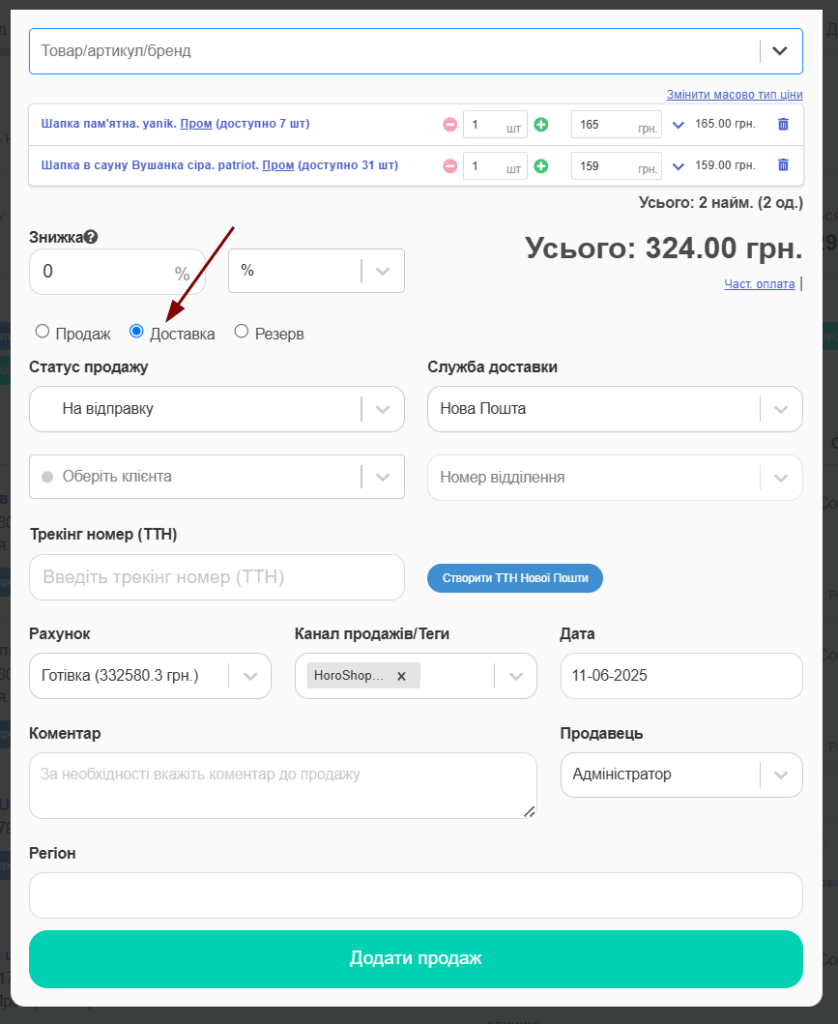
— Товар/артикул/бренд/штрих-код – знайти потрібний товар можна з готового списку, за допомогою штрих-код рідера або почавши вводити артикул або назву бренду. Якщо потрібного товару не знайдено, його можна створити в цьому полі, вказавши назву та вибравши з меню пункт Створити або натиснувши кнопку Enter.
Ви можете обрати одразу кілька товарів, які покупець бажає придбати. Також ви можете вказати потрібну кількість кожного обраного товару.
Якщо покупець відмовився від якогось товару, його можна легко видалити зі списку, натиснувши на значок Видалення.
Також є можливість міняти ціну товару безпосередньо під час продажу/резервування. Це можливо, якщо ви просто самостійно змінюєте ціну товару у відповідному полі ( можна обирати зі списку додаткових цін, якщо таку задали для товару), або робите покупцю знижку. Знижка може бути відсотковою або фіксованою, вона також може бути на весь продаж або на окремі товари. Якщо на певний товар є індивідуальна знижка то загальна знижка впливає лише на товари на яких немає індивідуальної знижки
— Оберіть службу доставки, якою ви відправлятимете посилку:
- Нова пошта
- УкрПошта
- Розетка
- Інше.
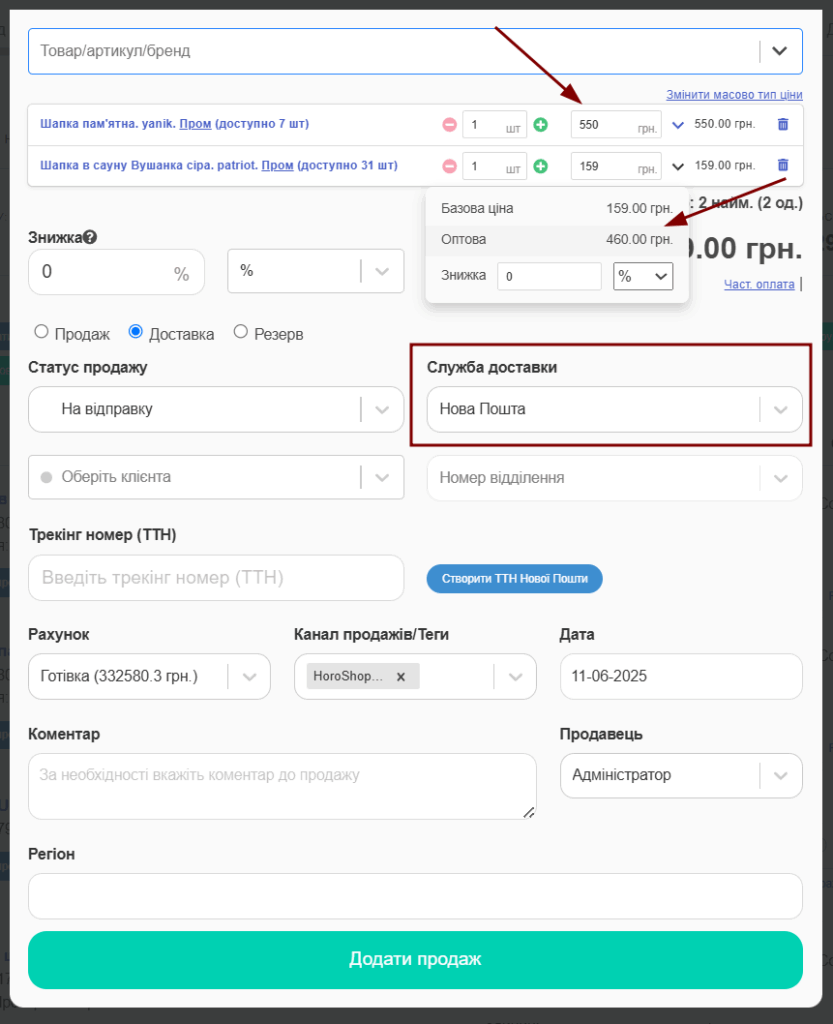
— Внесіть телефонний номер клієнта або ім’я, вибравши вже існуючий з бази або додавши нового покупця до бази (для цього потрібно ввести номер у поле, натиснути Enter або обрати Створити, та заповнити картку покупця)
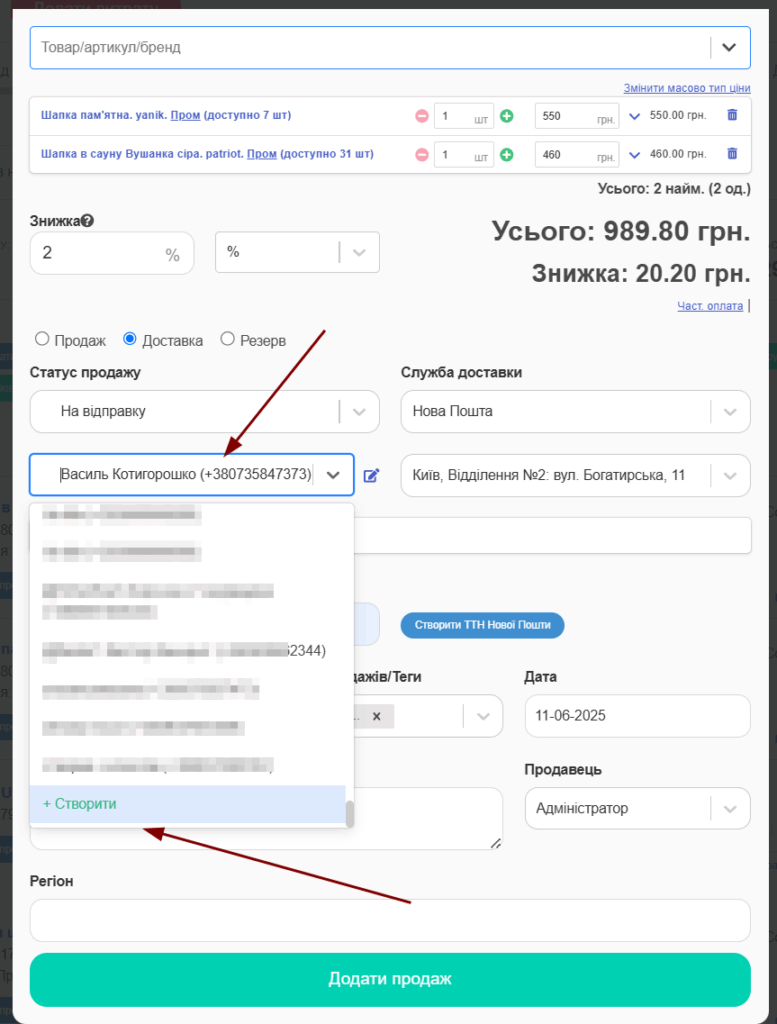
Оформляючи картку покупця, ви автоматично реєструєте його у системі. Система запам’ятовує особисті дані покупця (ПІБ), й дані доставки.
Картка покупця включає:
- (ПІБ);
- Телефон;
- E-mail (Не обов’язково);
- Персональна знижка клієнта (Не обов’язково);
- Додаткова інформаці;
- Адреса доставки
- Номер відділення;
- Коментар (Не обов’язково).
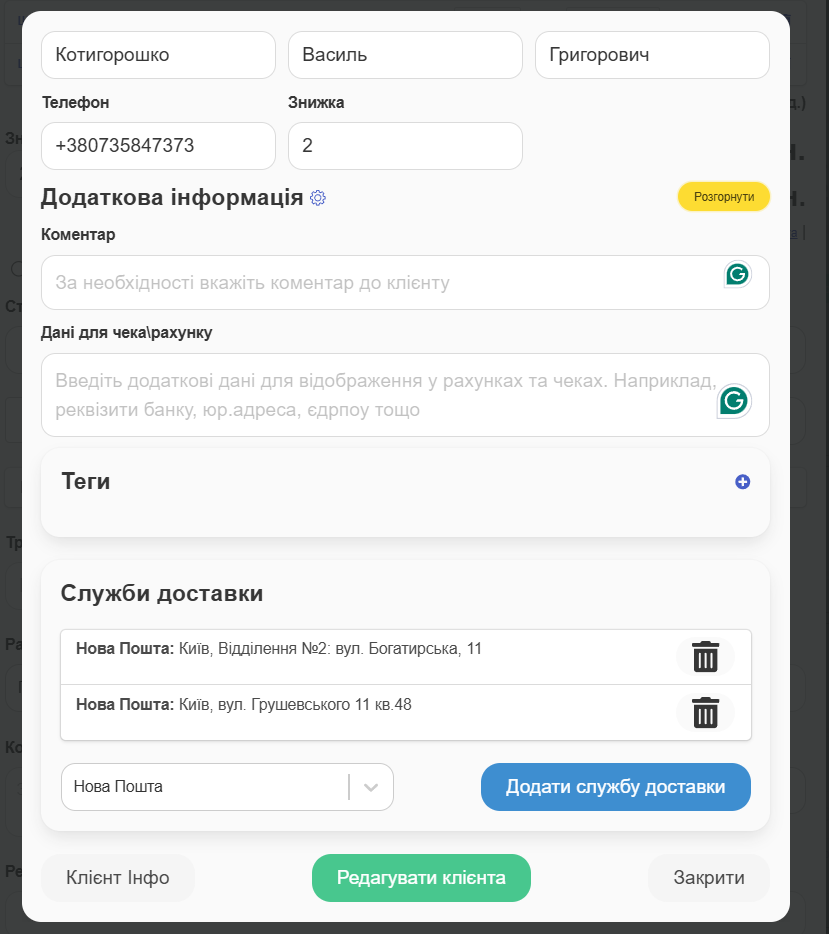
Якщо клієнт робить у вас повторні покупки з доставкою, вам достатньо просто ввести номер телефону або особисті дані, і повна інформація підтягнеться у вікно додавання продажу автоматично
Якщо збережений у системі клієнт змінив місце доставки
Якщо ви додали клієнта до системи, його дані зберігаються та автоматично підтягуються при виборі цього клієнта для повторного надсилання замовлень. Якщо клієнт змінив адресу доставки, ви можете додати ще одну. Для цього:
- Клікаємо на поле Номер відділення;
- У списку вибираємо Додати адресу доставки ;
- У модальному вікні, що відкрилося, ви можете змінити Ім’я та прізвище клієнта, місто та відділення нової пошти.
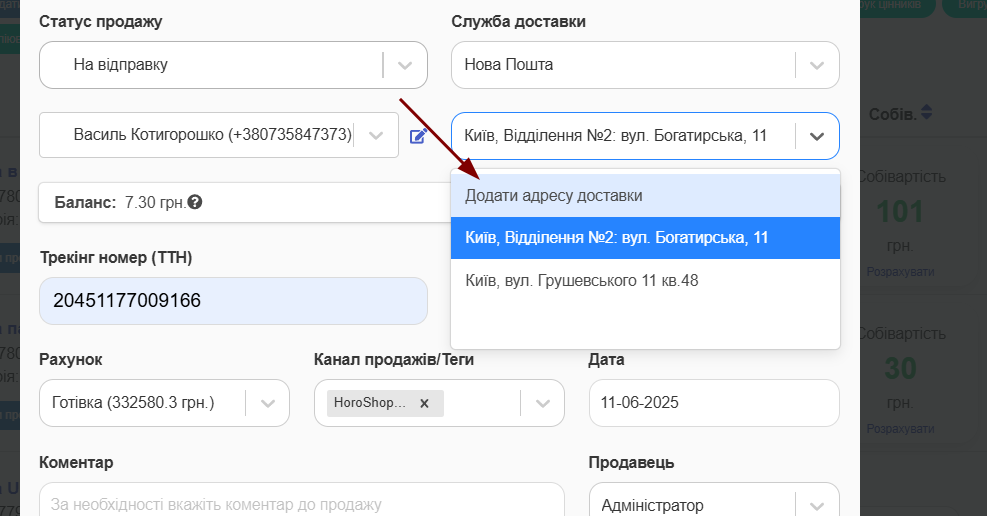
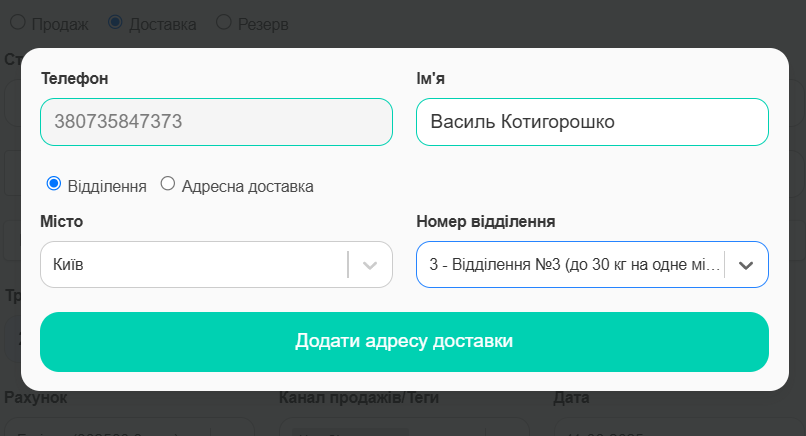
Як тільки ви ввели нові дані та зберегли їх, оновлена інформація підтягнеться у вікно додавання продажу
Як надіслати посилку із частковою оплатою?
Щоб скористатися опцією Часткової оплати, потрібно натиснути на відповідну кнопку під полем Усього. Після вказівки суми часткової оплати з’явиться поле Залишок. Сума розраховується шляхом віднімання часткової оплати від загальної вартості товару
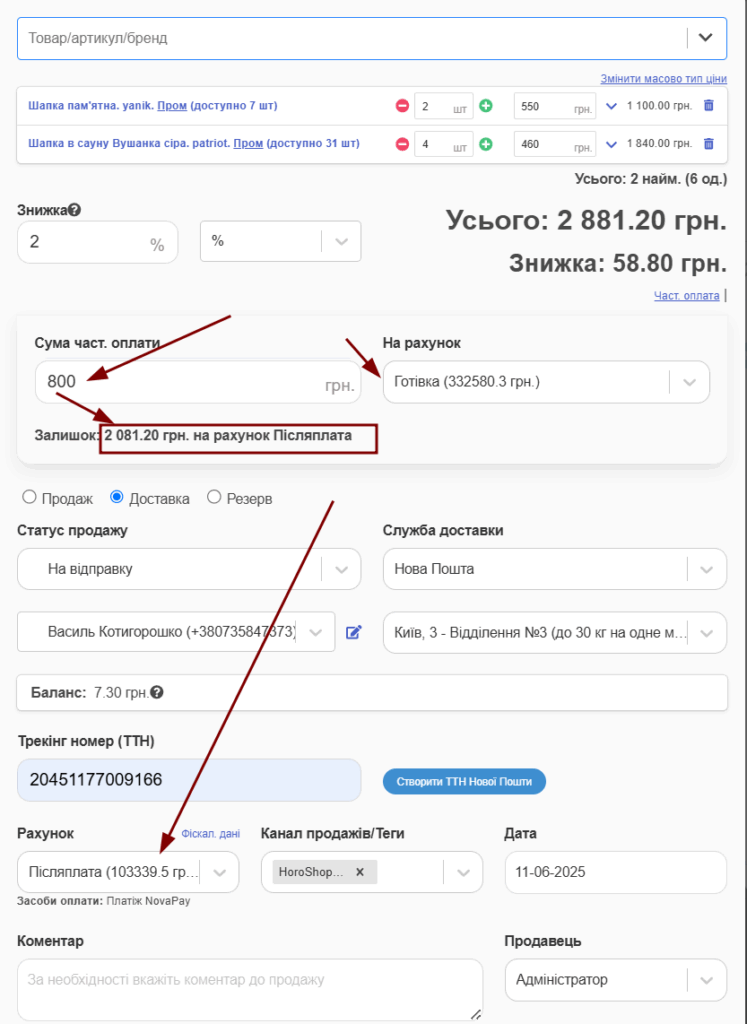
Що ще треба знати, якщо ви обрали службу доставки Нова Пошта
Прямо у системі ви можете створити ТТН вашої посилки (має бути інтеграції з НП чи УП). Для цього ви повинні вибрати Створити ТТН та в діалоговому вікні, що відкрилося, заповнити всі необхідні поля
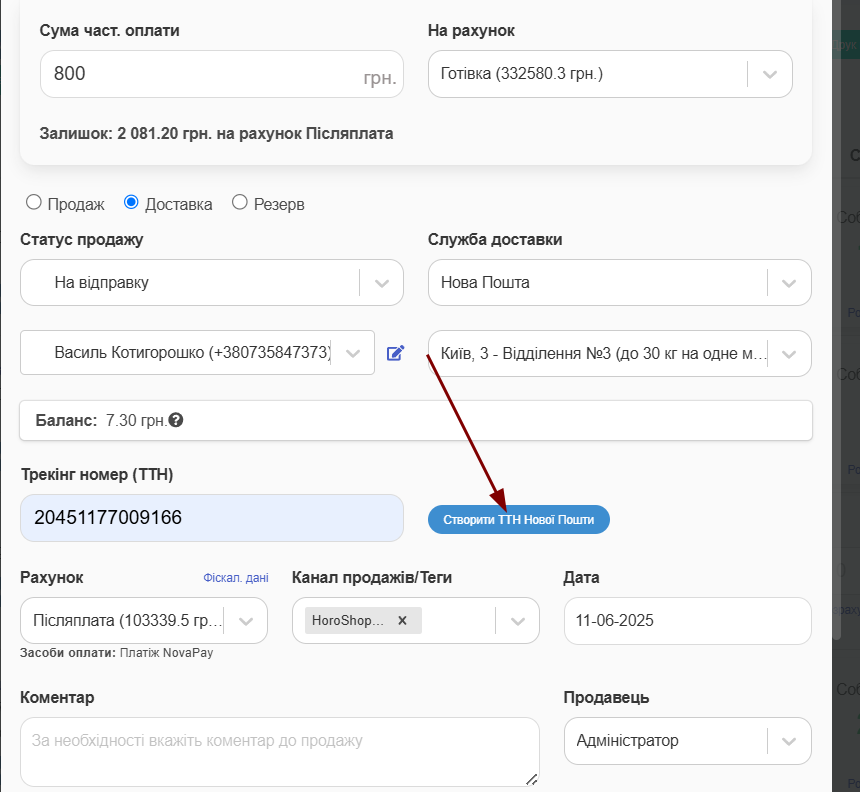
Якщо місце вказано одне габарити не обов’язково заповнювати, передаються стандартні мінімальні.
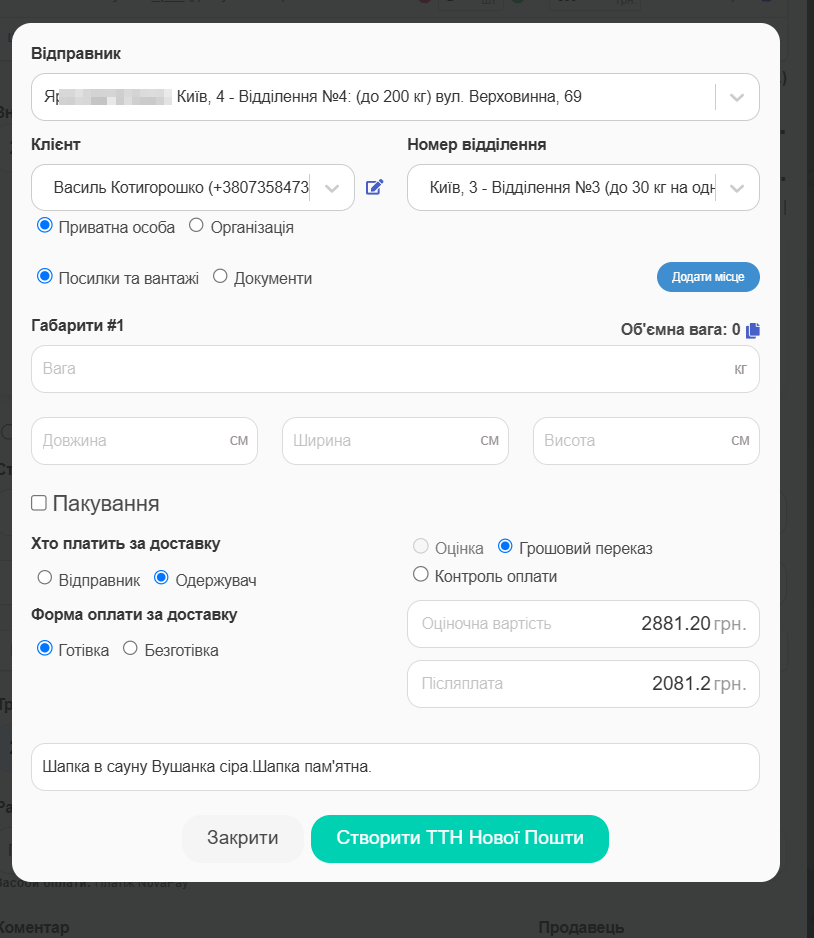
Коли ви заповнили всі необхідні дані, натискаємо “Створити ТТН”
ТТН створено та додано до картки продажу
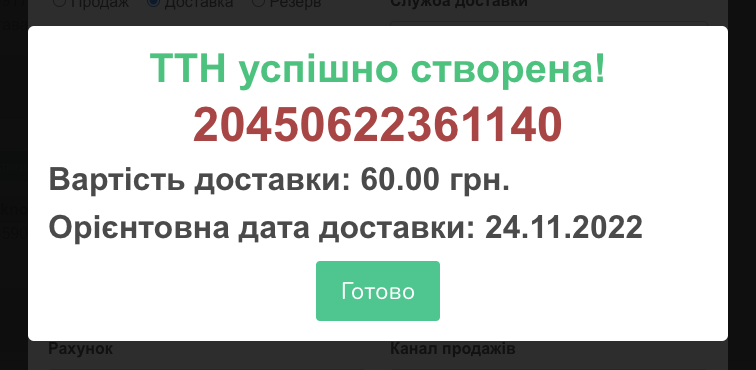
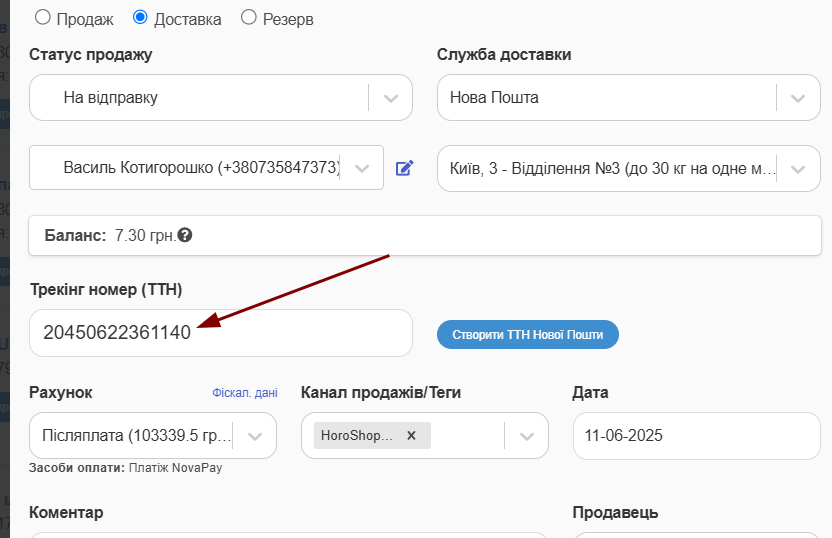
Статуси відправок (детальніше)
Після того, як ви оформите доставку товару, у розділі Продажі додасться статус На відправку
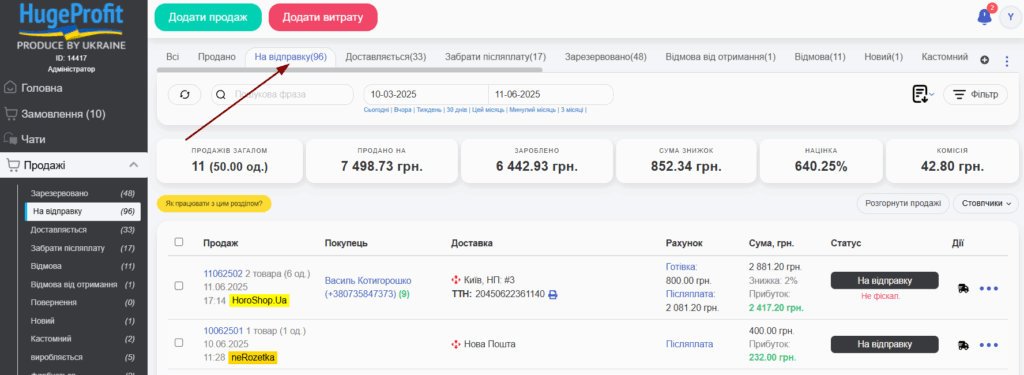
Ви можете змінювати статуси посилок, натиснувши статус у відповідному рядку. Або ТТН сама буде змінювати статуси доставки (відслідковуються ТТН НП, УП, Розетки).
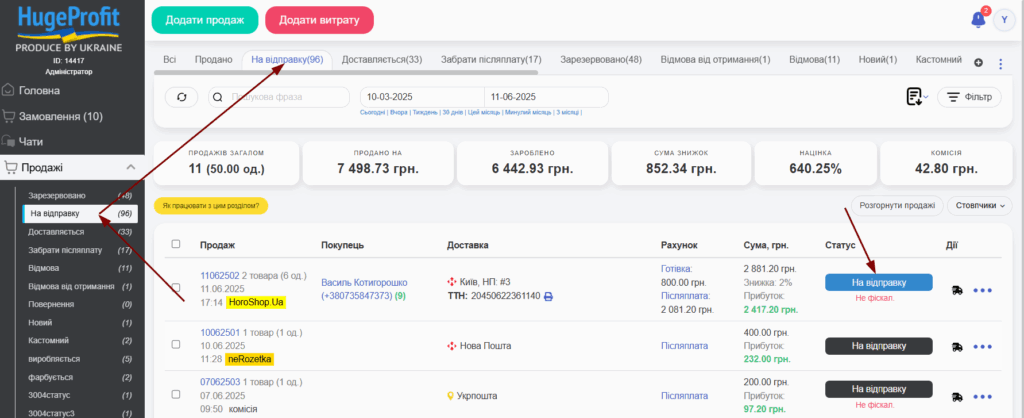
Після натискання на кнопку “відправити” відкривається модальне вікно Робота над доставкою із зазначенням усіх даних
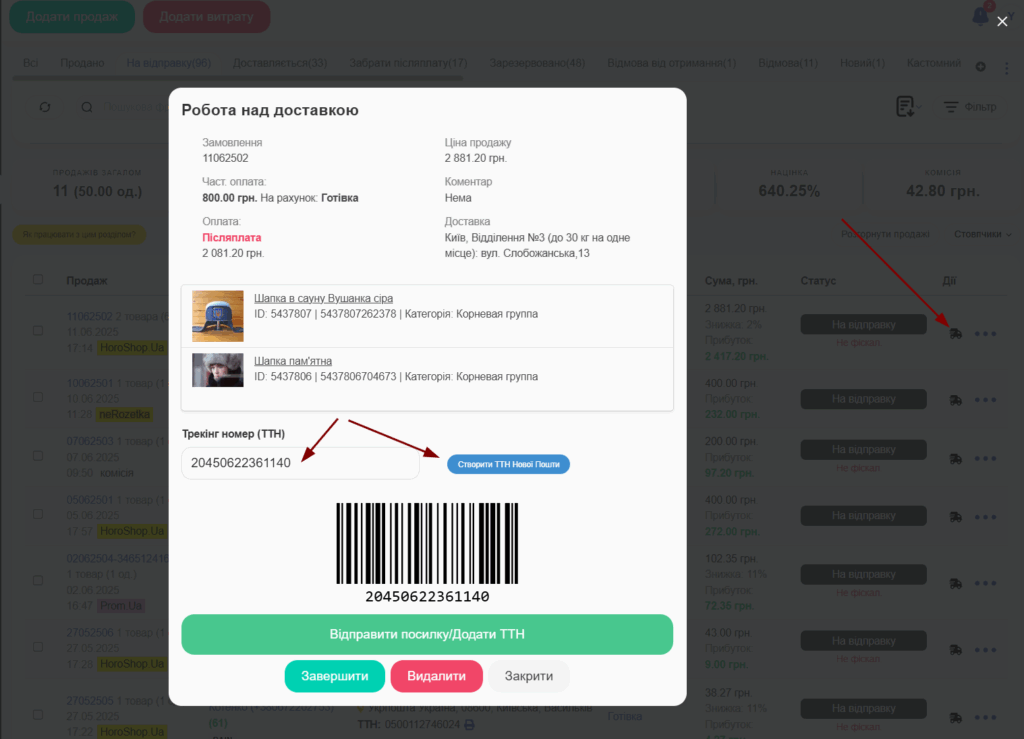
Робота в модальному вікні:
- Якщо товар ще не відправлений, просто натисніть кнопку “Закрити”, і статус посилки залишиться тим самим.
- Якщо надсилання скасовано, натисніть кнопку “Видалити”.
- Якщо посилка була отримана покупцем, натисніть кнопку “Завершити”.
- Якщо товар треба відправити чи додати ТТН, натискайте кнопку “Відправити посилку/Додати ТТН”, після чого система повідомить, що посилка відправлена, а статус зміниться на Передано до служби доставки. При наявній ТТН статус буде змінюватись автоматично (якщо не натискати відправити то так само статус буде змінюватись автоматично зі статусу На відправку на інші актуальні)
Якщо ви НЕ вказали ТТН
Якщо ТТН не вказано, статус посилки доведеться відстежувати самостійно. Коли поштовий сервіс повідомить про те, що клієнт забрав посилку, потрібно вибрати відправлений товар із загального списку продажів або списку Доставляється, а потім натиснути кнопку “Завершити”.
Про всяк випадок, програма уточнить, доставлено чи ні посилка. Якщо так, виберіть відповідну кнопку, після чого відкриється поле Сума переказу. Ви зможете вказати, на який рахунок з рахунку Післяплата надійдуть гроші за товар, після чого продаж буде завершено.
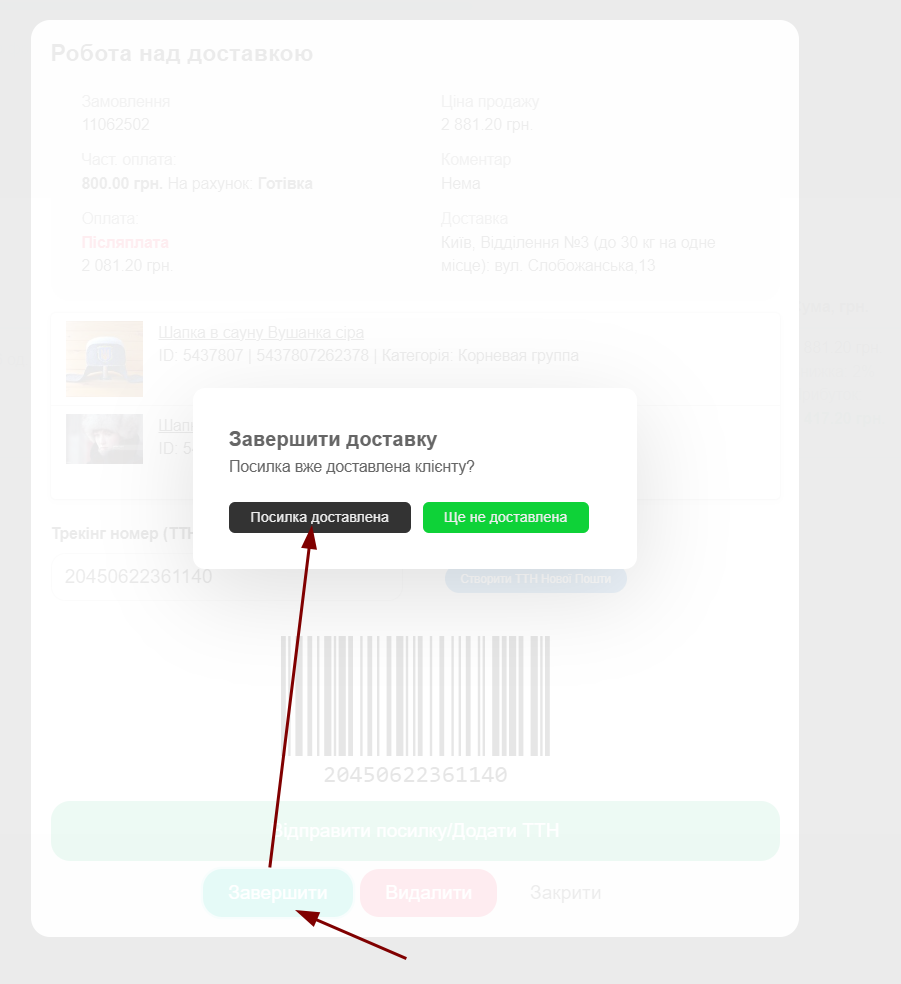
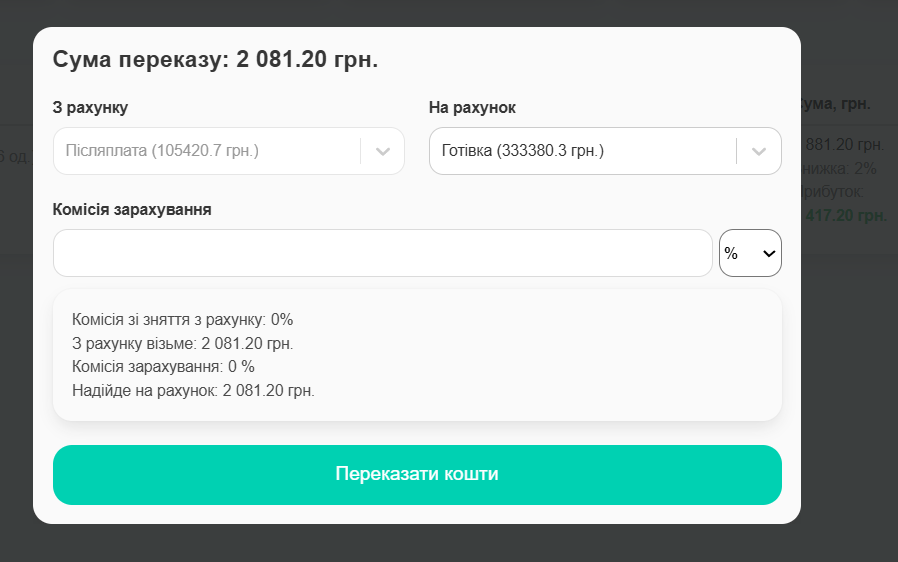
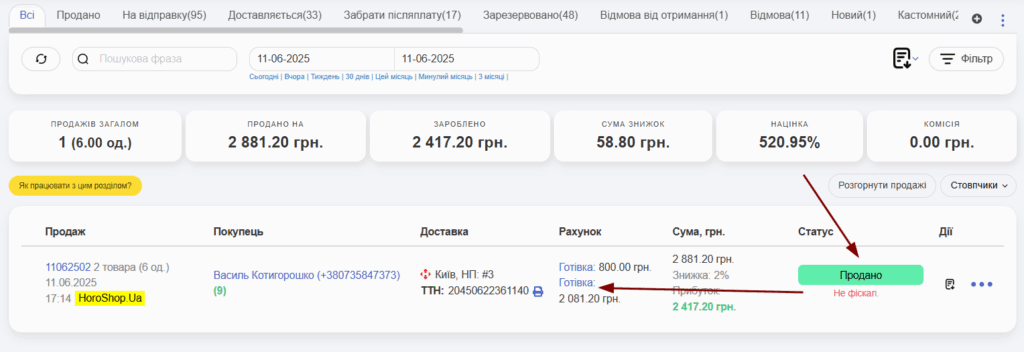
Якщо ви вказали ТТН
Якщо ви вказали ТТН, то посилка АВТОМАТИЧНО перейде в статус Доставляється, як тільки перевізник надішле вашу посилку. На цій вкладці будуть також продажі зі статусом Чекає у відділенні та Передано у службу доставки
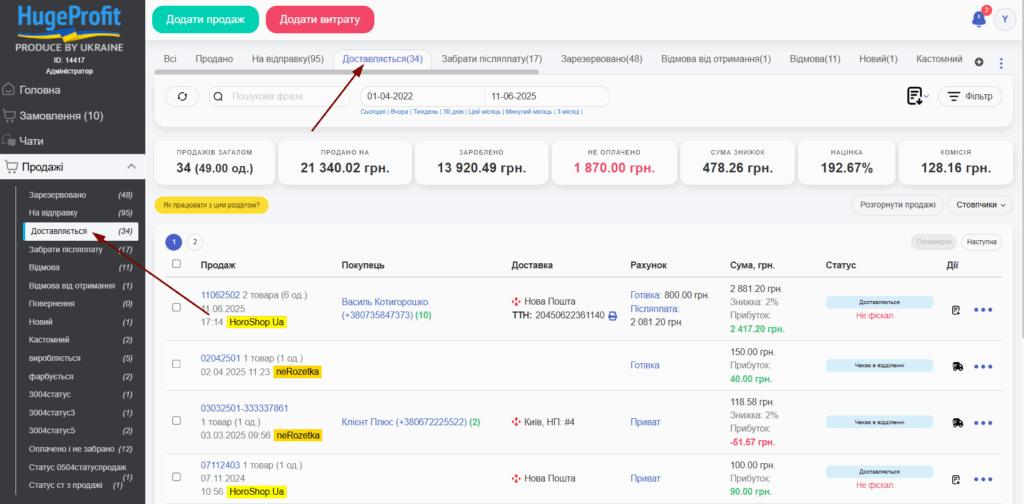
Якщо ви обрали службу доставки Rozetka, Justin, Meest, інше
Загальні кроки оформлення доставки дивіться вище.
Додатково! Якщо ви обрали іншу службу доставки, вам буде доступно поле Інформація для доставки, де ви можете самостійно прописати дані відправки, а також поле Введення трекінгу номера
На даний момент ви можете лише вписати вже створений через додаток Rozetka, Justin, Meest, інше або створений безпосередньо у відділенні ТТН посилки, але не можете створити його прямо всередині системи. Відслідковуються ТТН Нової пошти, УкрПошти та Розетки
Забрати післяплату (наложку)
Якщо ви вказали номер ТТН і оформили післяплату, після отримання товару покупцем у розділі Продажі у верхній частині поруч із вкладками Всі, Зарезервовано, На відправку та Доставляється з’явиться поле Забрати післяплату
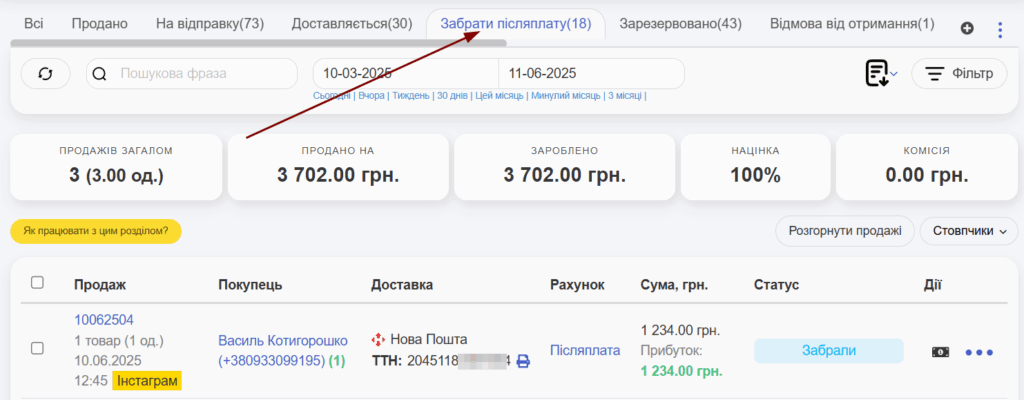
Обравши це поле, ви зможете знайти всі продажі, в яких користувачі забрали та оплатили товари. Після натискання кнопки Забрати післяплату, ви зможете вибрати рахунок, на який надійдуть гроші (готівка, карта)
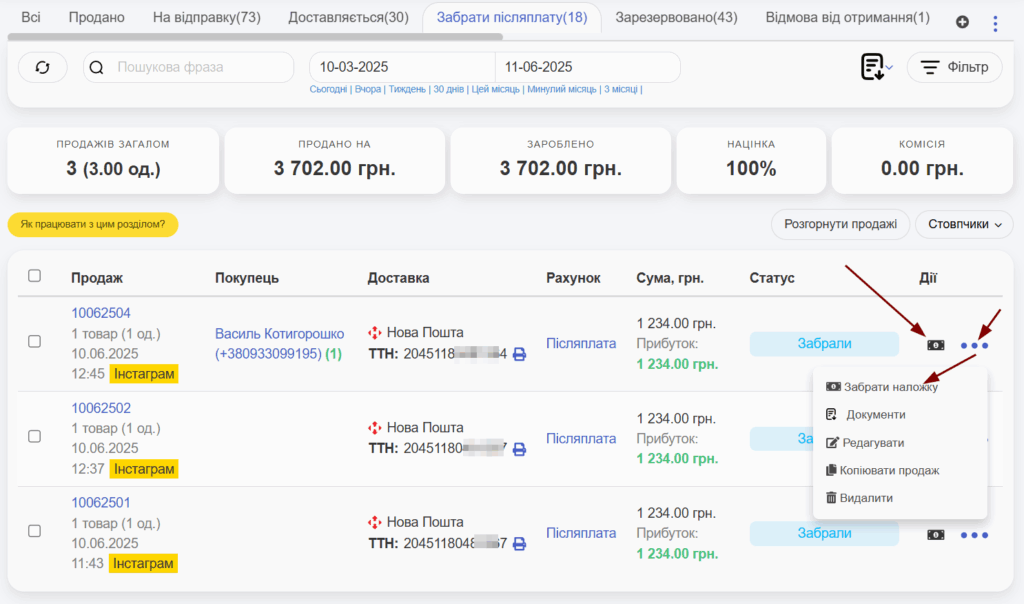
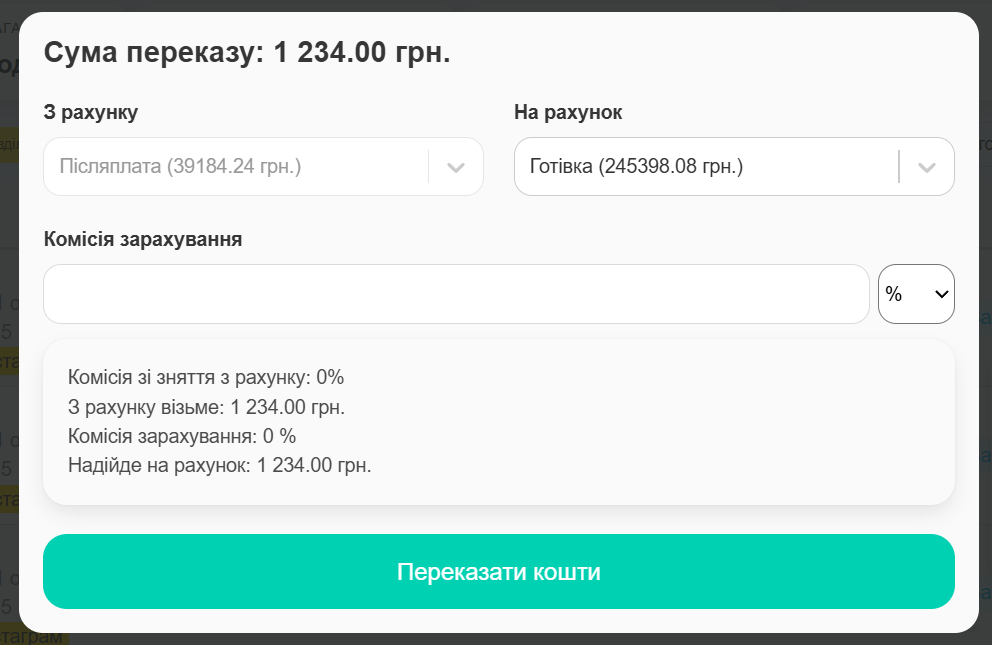
Після цього необхідно натиснути кнопку “Переказати кошти” та угода буде закрита. Статус зміниться на Продано, дата продажу залишиться тою яку задали при створенні
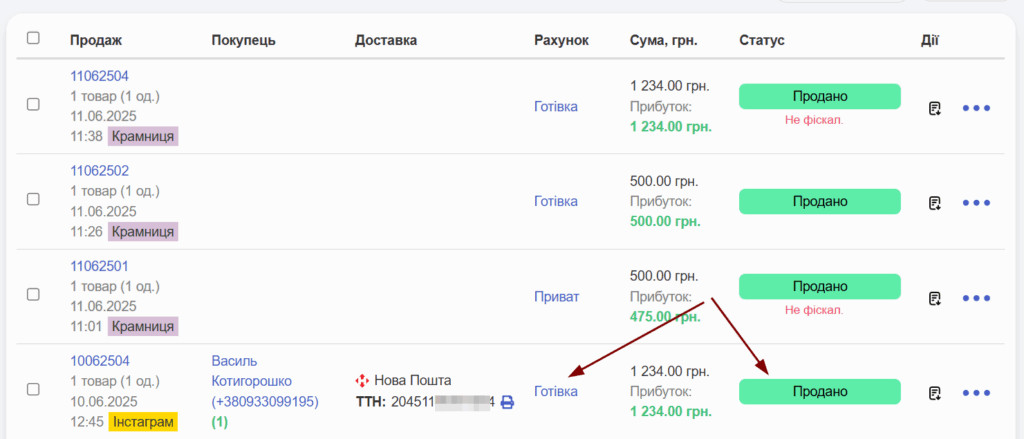
Так само можна забрати декілька Післяплат, виділивши галочками продажі
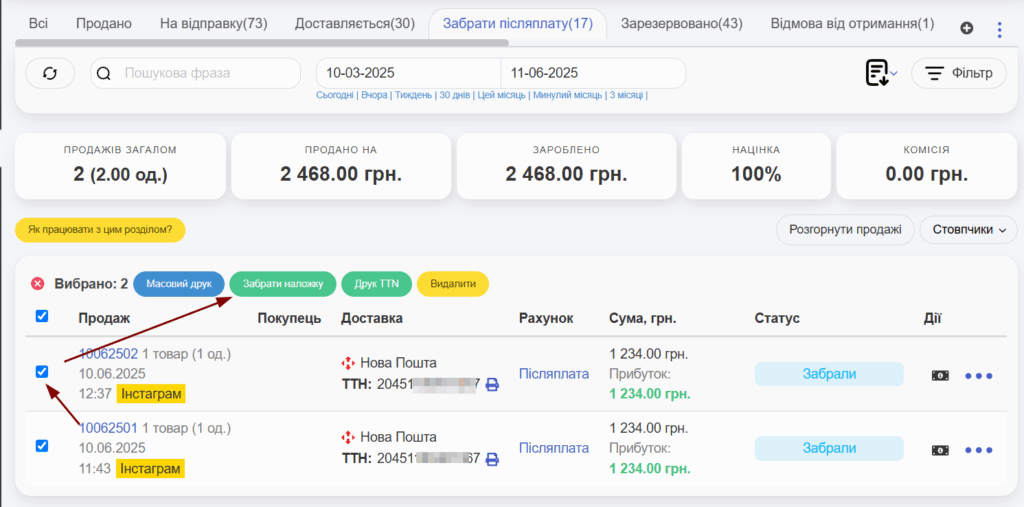
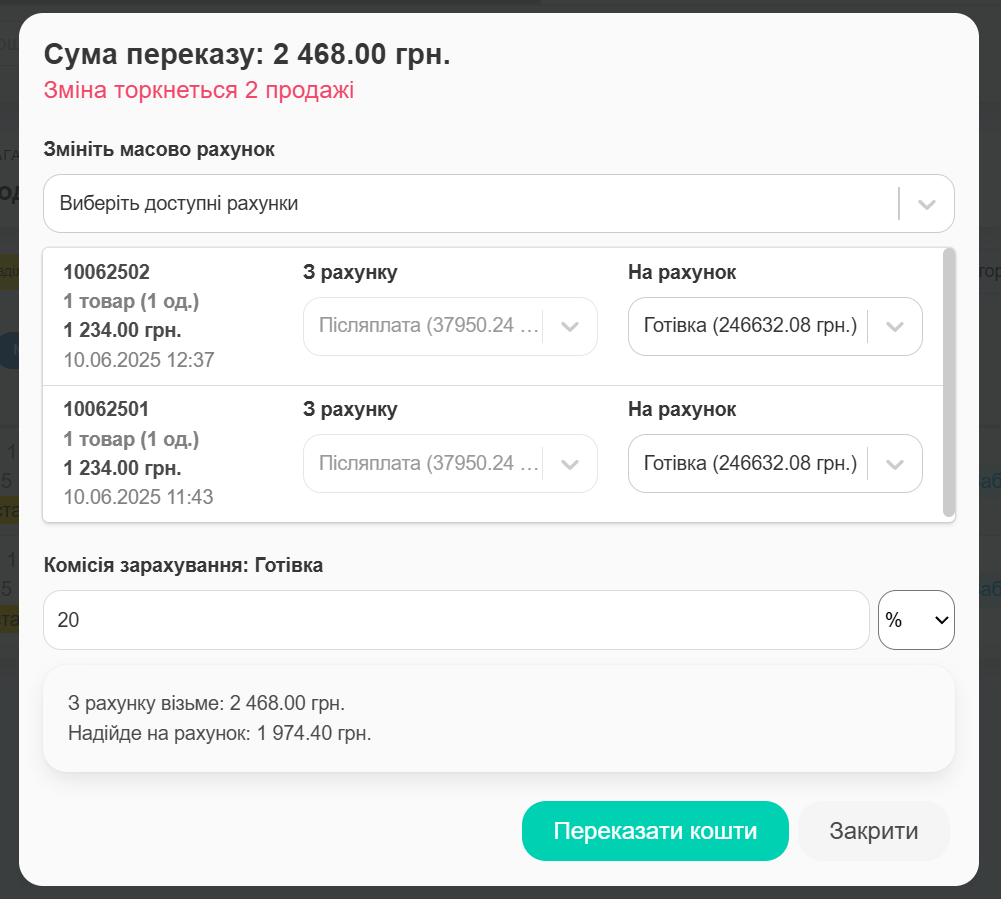
Можна всі післяплати забрати на один рахунок та призначити комісію однакову на всі продажі або розприділити порівну від зазначеної суми чи вручну
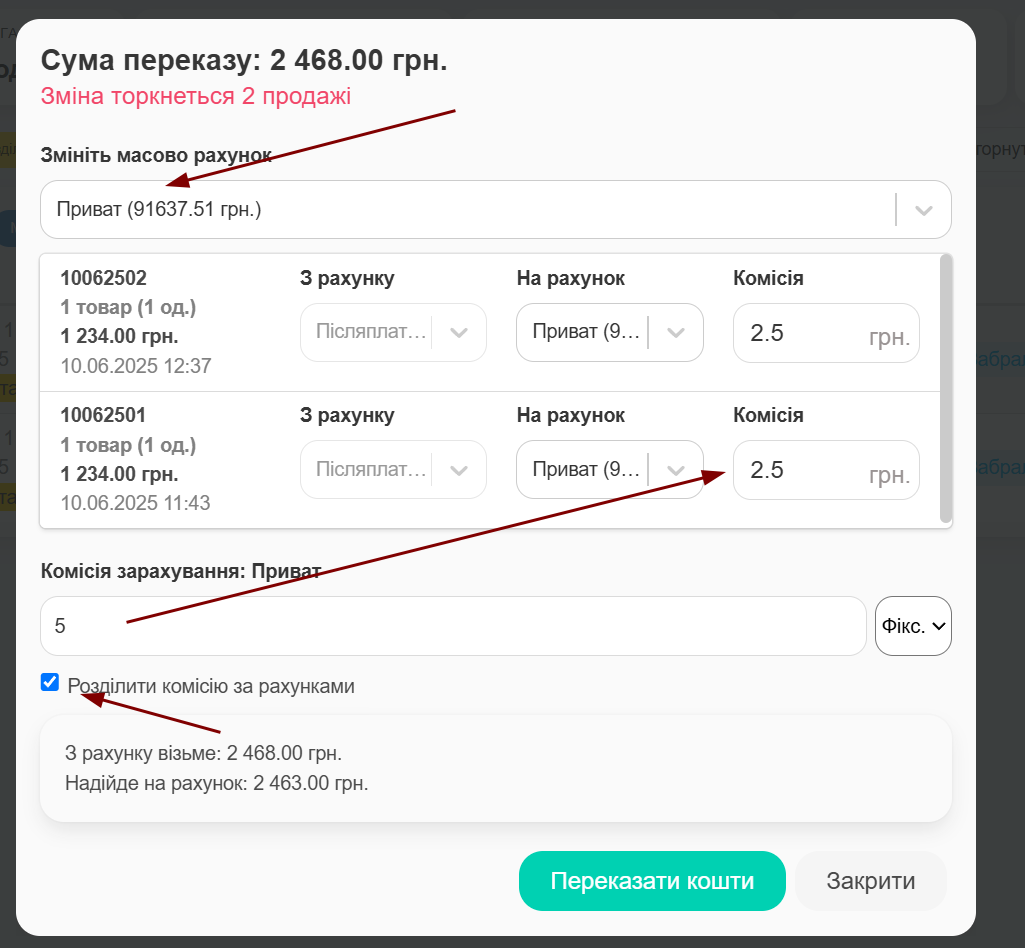
Відмовилися від посилки з післяплатою
Якщо ви вказували номер ТТН і оформили післяплату, а користувач відмовився забирати посилку, то система автоматично визначить як Відмову і з’явиться нова вкладка в розділі Продажу – Відмова від отримання. На вкладці відмова від отримання будуть відображатись продажі клієнтів, які не забрали свої посилки.
Ви можете оформити повернення та вказати, скільки вам обійшлося повернення цього товару і чи потрібно повертати цей товар на склад. На вкладці Повернення будуть відображатися всі повернення користувачів: